之前也发过同样效果的教程,但因为所用软件界面是英文的,有同学反映做不来,今天分享一篇全中文界面的,希望对新手有所帮助,一起来学吧。
Photoshop 的教程中有一个经久不衰的话题,那就是将一幅照片打造成铅笔画效果。这是一种快 速而简单的技巧,却能打造出最令人满意的效果,因此也特别适合初学者。纵观历史,Photoshop有非常多自带的滤镜功能,它们能产生多种多样的素描和 艺术效果,但是无法完全实现真实的效果。今天的文章,我就来和大家一起分享一些创造性的技巧,让我们能够将一张真实的照片变成一幅铅笔素描,甚至可以通过 精确的调整让素材呈现它最真实的样子。我们以Photoshop CC2015为例。
工具:Photoshop cc2015
难度:初级
我们的目标效果是通 过模仿铅笔素描的线条和阴影关系来实现的。素描画看起来简单,但是即便是最具功底的天才设计师可能也要花上好几个小时才能画出一幅最真实的画作。可是我们 现在有了Photoshop啊!事情就变得简单多了,几分钟就能搞定。给你的画作赋予一个“艺术&优艾设计网_PS技巧教程实例rdquo;的主题,使用 Photoshop 一切变得简单又好玩!
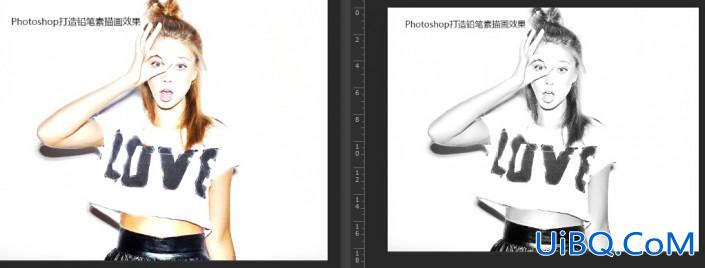
对比图
在Photoshop中打开素材文件。一张纯色背景、光线良好和焦点集中的照片比较适合实现最好的效果。

把背景图层拖到新建图层按钮(或者使用 Ctrl+J 复制图层)。执行“图像-调整-反相”(或快捷键Ctrl+I),选中背景 副本,单击鼠标右键,选择“转换为智能对象”。
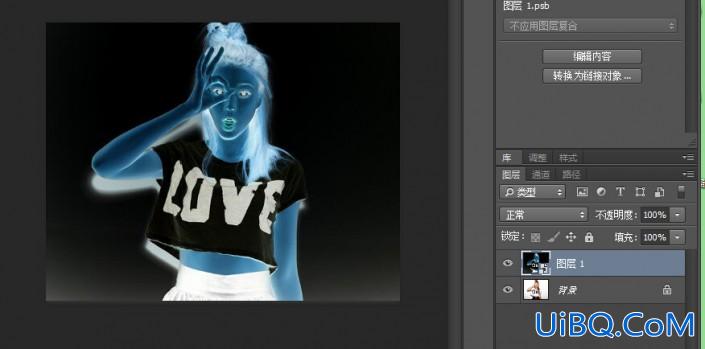
执行“滤镜-高斯模糊”,调节半径参数在40像素左右,点击确定。转换图层为智能对象能为我们下面调节的每一步提供方便,这个操作很实用,要果断mark哦!
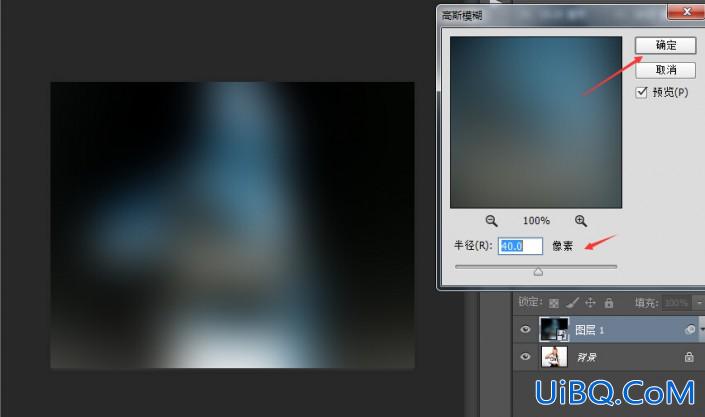








 加载中,请稍侯......
加载中,请稍侯......
精彩评论