NO.3接着进行反相 ( Ctrl+I ) 或者点击图像-调整-反相,选择“图层混合模式”中的"滤 色” 消除手上的黑色部分下一步我们要进入“色相饱和度”调整图层,剪切蒙版后调整为以下数值。
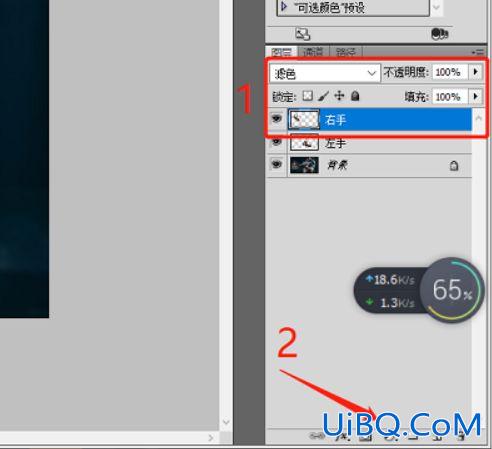
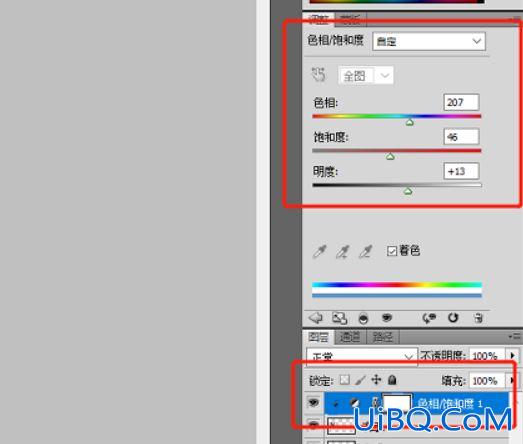

NO.4再下一步点击滤优艾设计网_PS美容教程镜-滤镜库-扭曲- 玻璃, 调整数值后就会有冰霜的效果了,我们还需要为右手图层添加一个蒙版,利用不透明度为 40%的画笔将部分手臂效果涂抹遮挡(如果想要效果变得更亮一点,还可以再添加一个图层,用不透明度为10%的白色画笔进行涂抹)
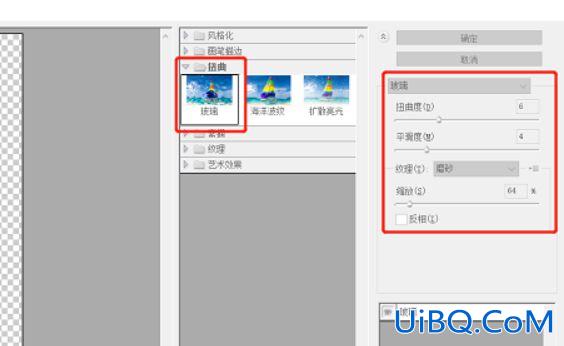

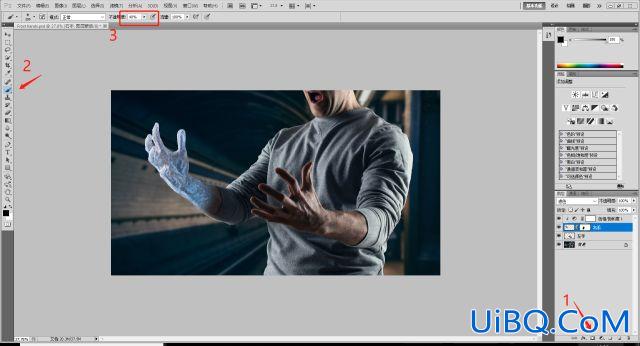

NO.5最后我们需要添加外发光和内发光的效果 ,左手效果的操作按照以上的步骤重复一 遍。 加入玻璃碎素材,调整大小形态。

NO.6最后我们需要对整个场景进行调整点击滤镜-Camera raw滤镜 根据自身喜好调整就完成了。
完成:









 加载中,请稍侯......
加载中,请稍侯......
精彩评论