PS自带的3D工具可以做出非常不错的立体字,不过纹理部分处理还是不够自然,尤其是转角处的纹理过渡不够自然。用手工的方法可以解决这个纹理,尤其是纹理部分可以自己按照笔画的弧度任意变形以适合个性化文字。
最终效果

1、新建一个800* 600像素的文件,选择渐变工具,颜色设置如图1,稍微斜一点拉出图2所示的线性渐变。
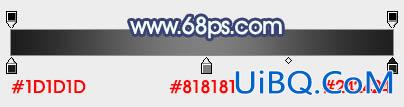
<图1>

<图2>
2、新建一个图层,输入想要的文字,文字颜色任意,确定后栅格化图层。再按Ctrl+ T 变形,适当拉好文字的透视,如下图。
<图3>
3、在文字图层下面新建一个图层,根据自己的需要设定好立体面的厚度,然后把各个面做出来,效果如下图。

<图优艾设计网_PS美化修复教程4>
4、再新建一个600* 800像素的文件,背景选区白色。新建一个图层,用矩形选框工具由上至下拉一个矩形选区填充灰色,并锁定透明像素如图6。然后把前景色设置为:#83847e,背景色设置为:#b3b4ae,如图5。
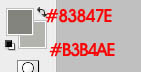
<图5>
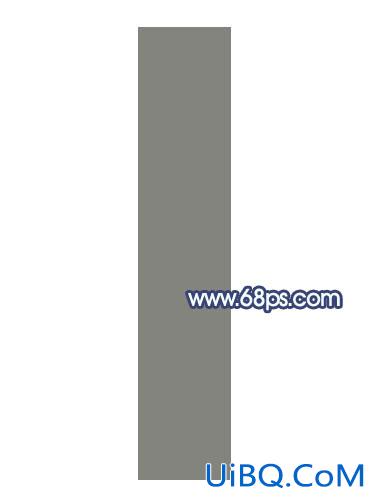
<图6>
5、对矩形色块执行:滤镜> 渲染 > 纤维,数值默认如图7,效果如图8。
<图7>

<图8>
6、选择菜单:图形> 旋转画布 > 顺时针旋转90度,效果如下图。

<图9>
7、执行:滤镜> 模糊 > 动感模糊,参数设置如图10,效果如图11。

<图10>








 加载中,请稍侯......
加载中,请稍侯......
精彩评论