简介:本教程教大家用PhotoShop制作3D立体火热烙铁文字效果,主要用到一张夕阳素材来叠加火的效果,喜欢的同学赶快来学习一下吧!
最终效果图:

素材图片晚霞:

1、首先打开素材图片,全选图片(ctrl + a)或根据需要使用选框工具(m)选取图片中的一部分,复制(ctrl + c)。将工具栏中调色板前景色和背景色分别设置为
白色和黑色。再新建一个 photoshop 图像文档,背景色为黑色,宽度和高度比素材图片宽度和高度大一些,以便在后面的步骤中调整。将刚复制的图片粘贴(ctrl + v)
到新建的图像文档中,并将该图层重命名为“素材”。
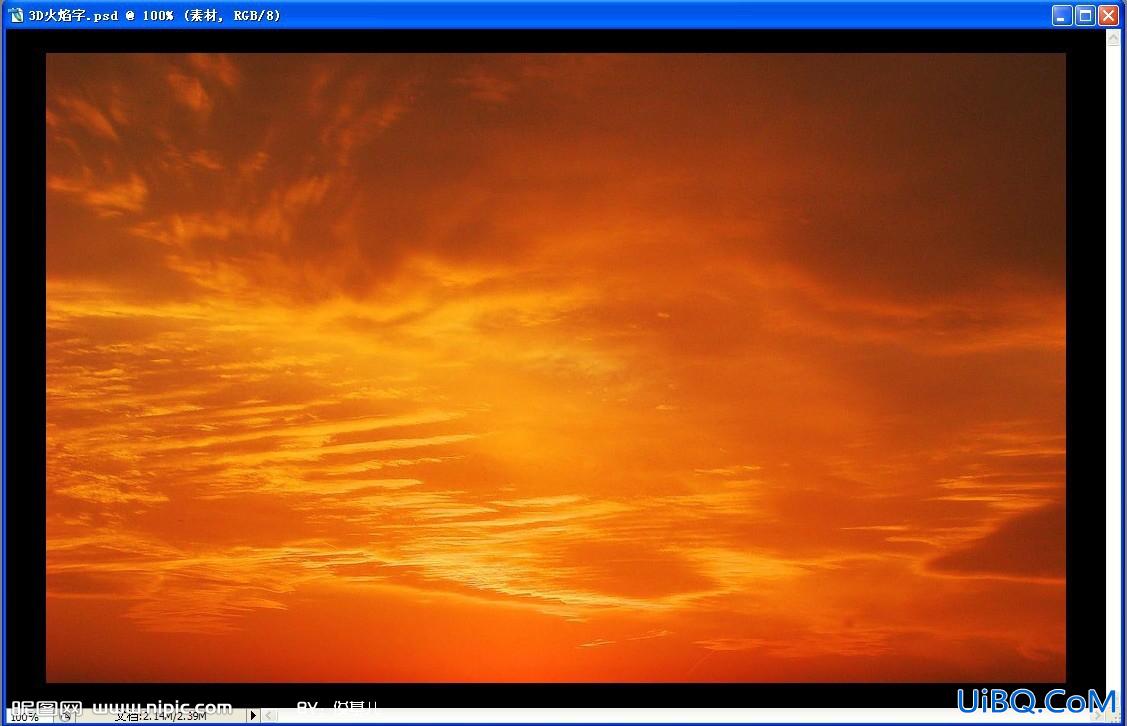
2、在图层面板中,点击“素材”图层前的眼睛图标,将素材图片隐藏起来。然后选择“横排文字工具”(t),并选择合适的字体和字号,输入文字。
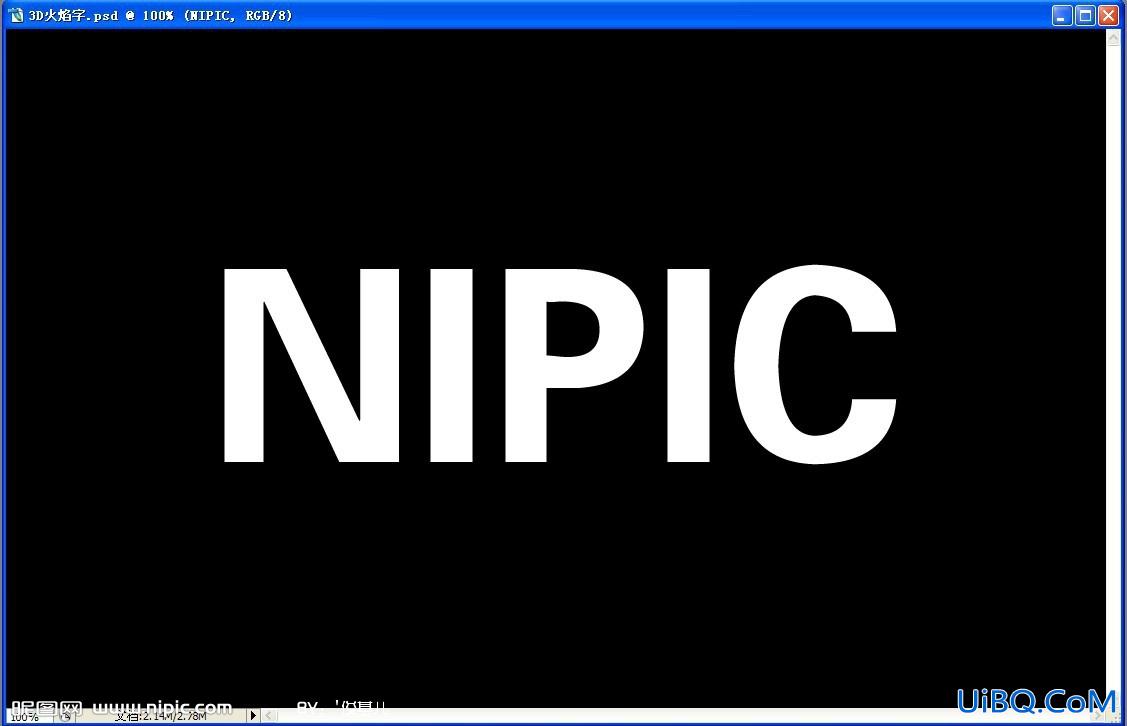
“编辑 > 变换 > 扭曲”,拖动控制手柄,调整和扭曲文字,使之“平躺”在水平面上。
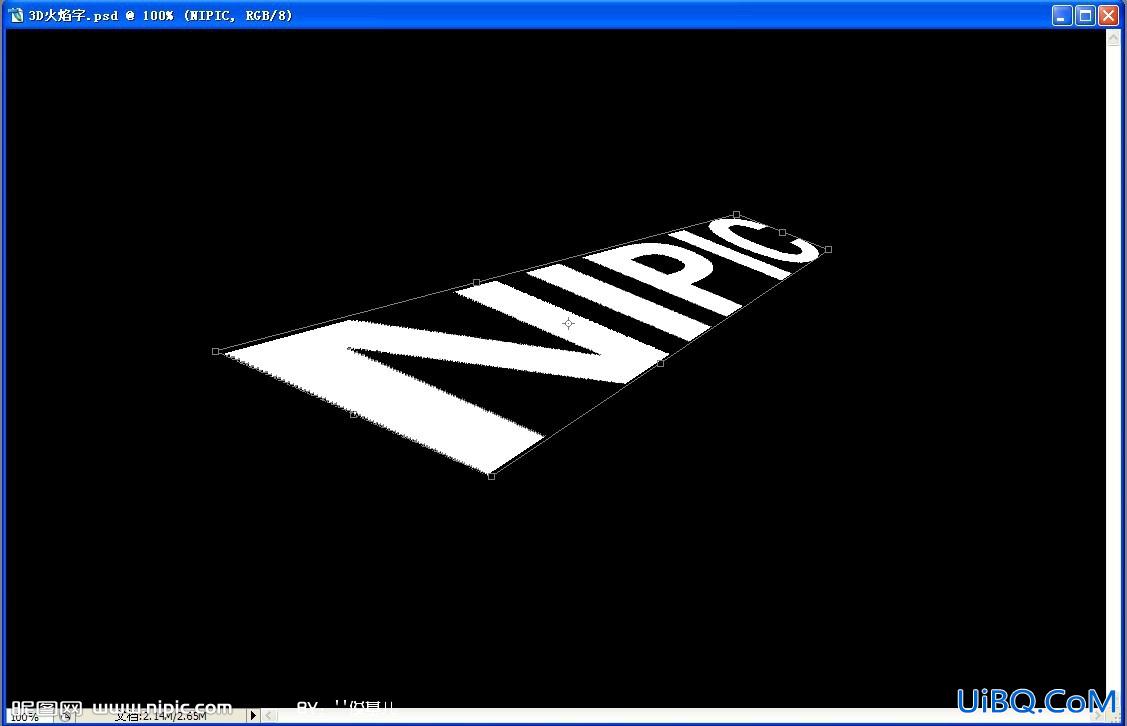
4、选中文字图层,按住 ctrl + alt 键,再按向下(或向上)的箭头键,复制图层。每按一次箭头键,即复制一次文字并将文字向下(或向上)平移一个像素。复制的次数越多,
3d 文字高度也就越大。这里我们复制了20 次,效果如下图。
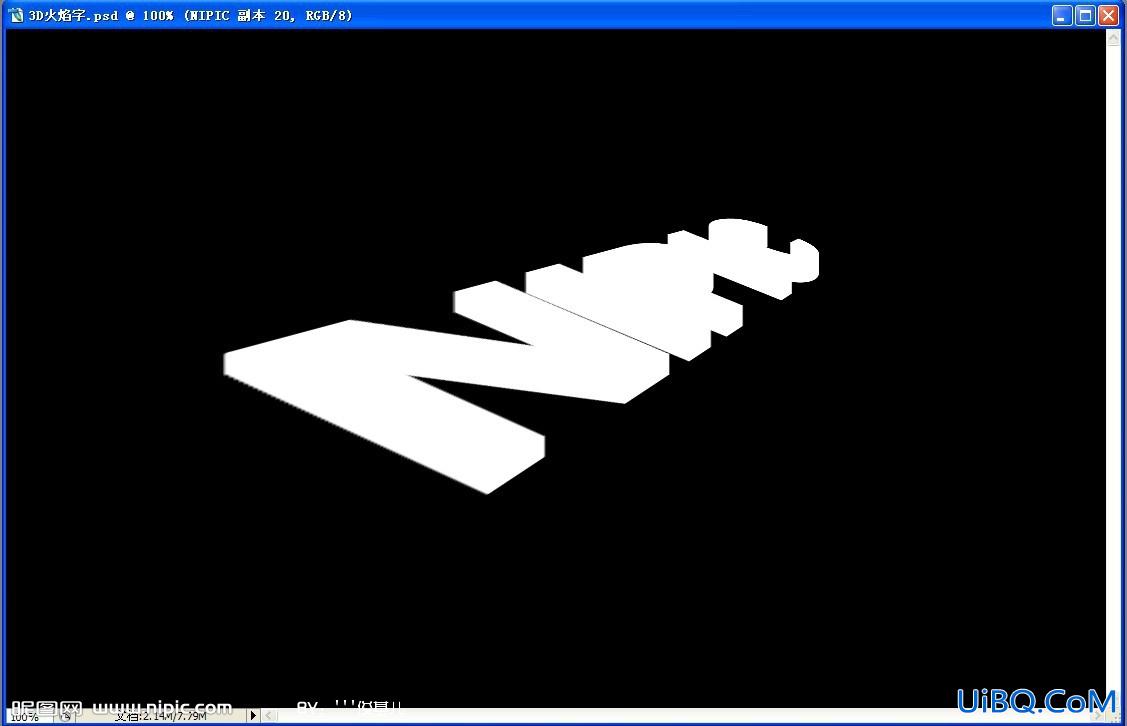
5、选中“nipic 副本”图层,再按住 shift 键,点击“nipic副本 20”图层,全选 20 个副本图层。然后从菜单中选择“图层 > 向下合并”(ctrl + e),合并刚选定的图层,
并将该图层拖动移到“nipic”文字图层之下。

6、现在我们来制作 3d 文字顶部的表面。点击“素材”图层的眼睛图标处,使该图层由隐藏变为可见。执行“编辑 > 变换 > 垂直翻转”,翻转图片,使用移动工具移动素材
图片至合适位置,以便得到满意的 3d 文字顶部表面。
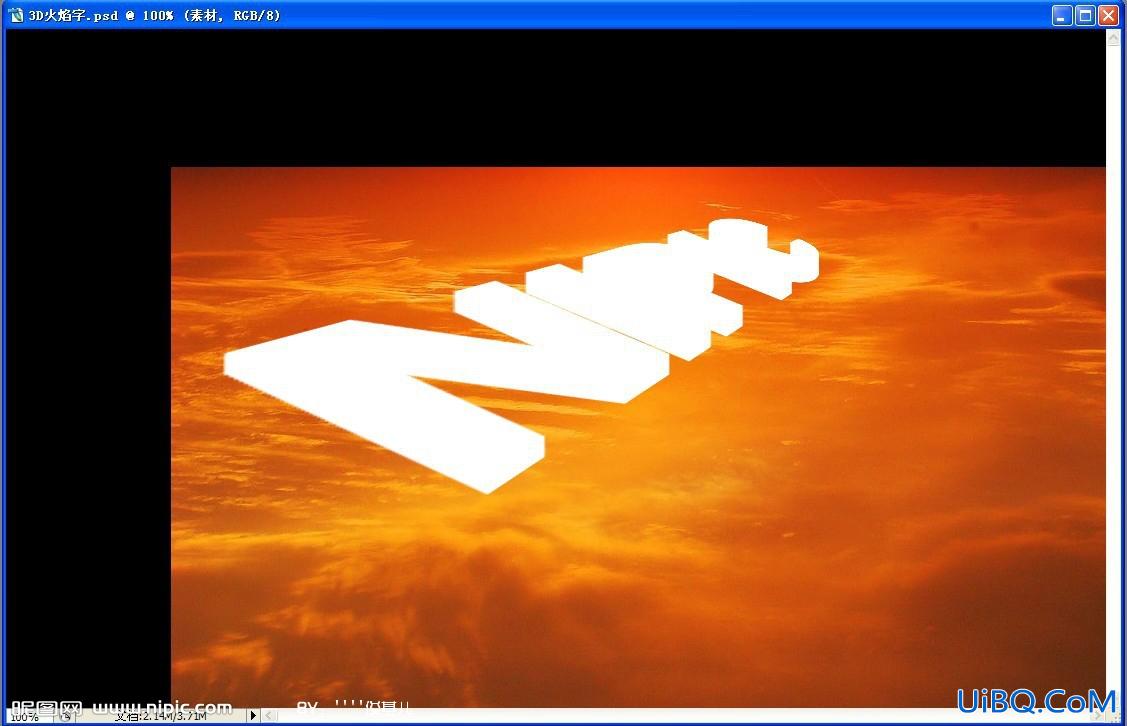
7、调整好位置后,按住 ctrl 键不放,鼠标左键点击“nipic”文字图层的“图层缩览图”图标,加载该层文字的选区。然后点击选中“素材”图层,按 ctrl + j 键,photoshop
将复制选区中的图像并粘贴到新图层中。重命名该图层为“顶部表面”,并拖动该图层到所有图层的最顶部。
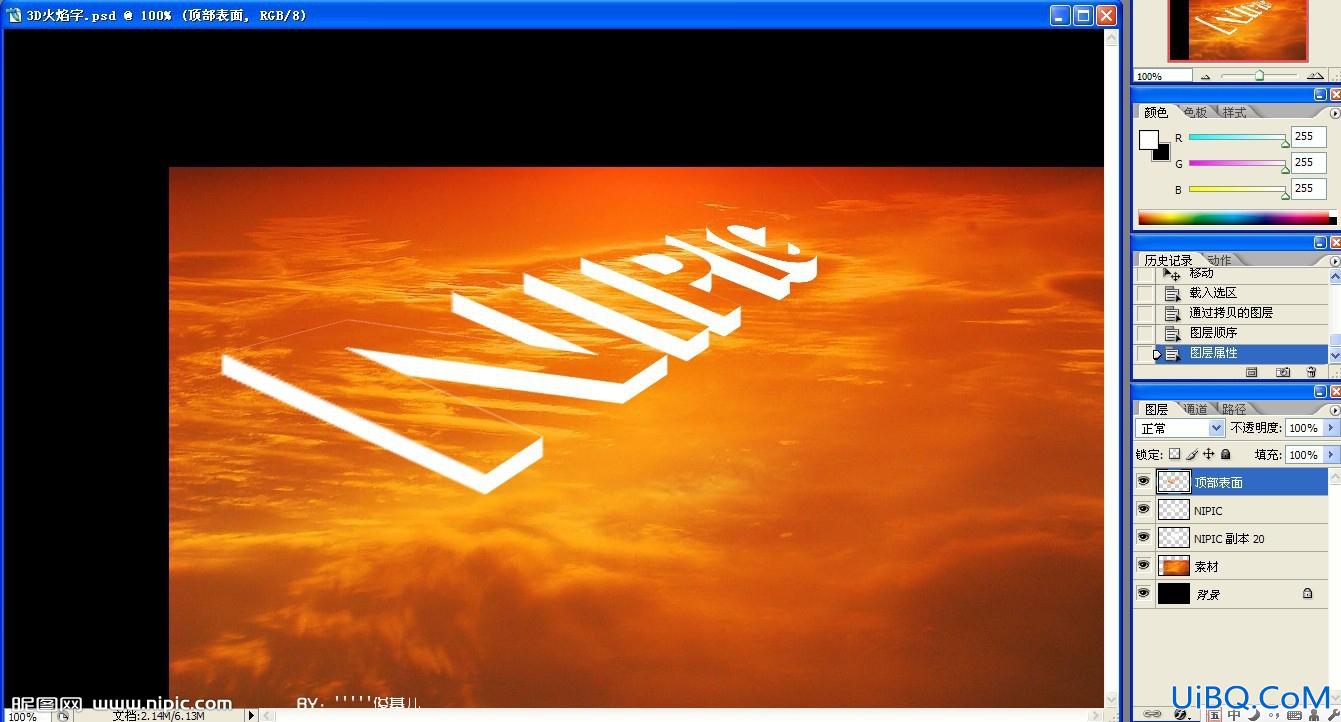
旋转素材图片。接着再移动素材图片到合适的位置,以便得到满意的 3d 文字竖直表面。
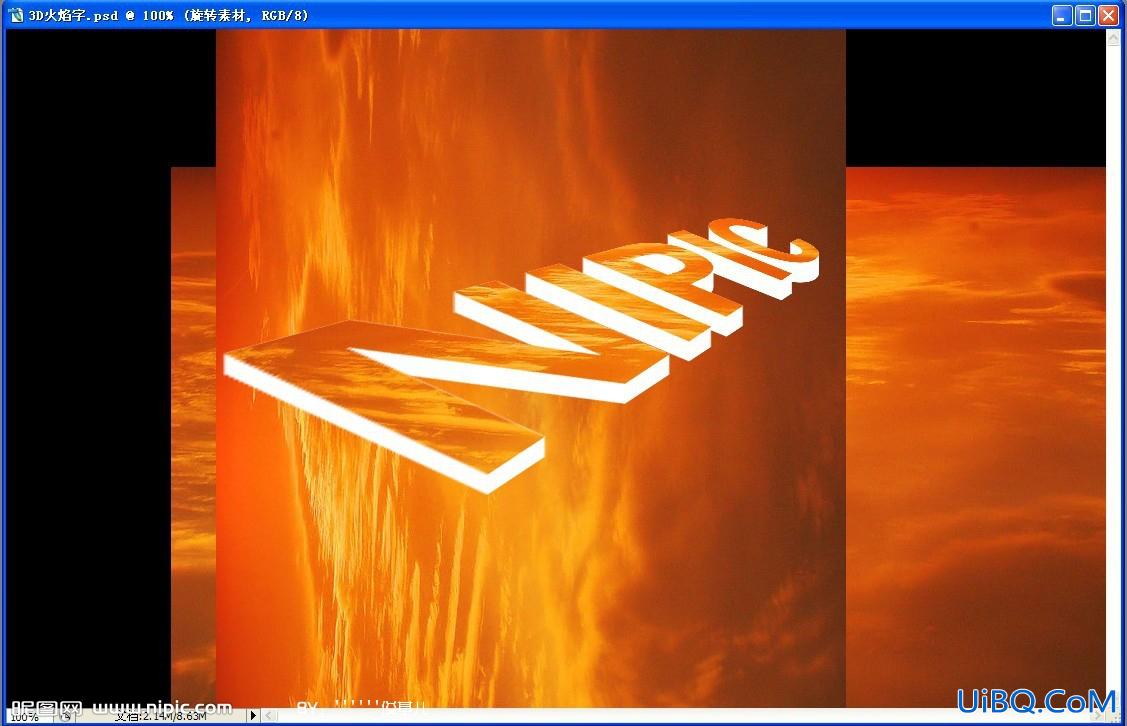








 加载中,请稍侯......
加载中,请稍侯......
精彩评论