七、均匀肤色
我们可以看到,现在的皮肤还是有很多不均匀的地方,特别是鼻子上有一小块颜色特别深,脸颊、下巴和鼻梁的地方也都有一些不均匀的小色块。这些肤色特征是存在在低频层的,所以我们要对低频层进行处理。
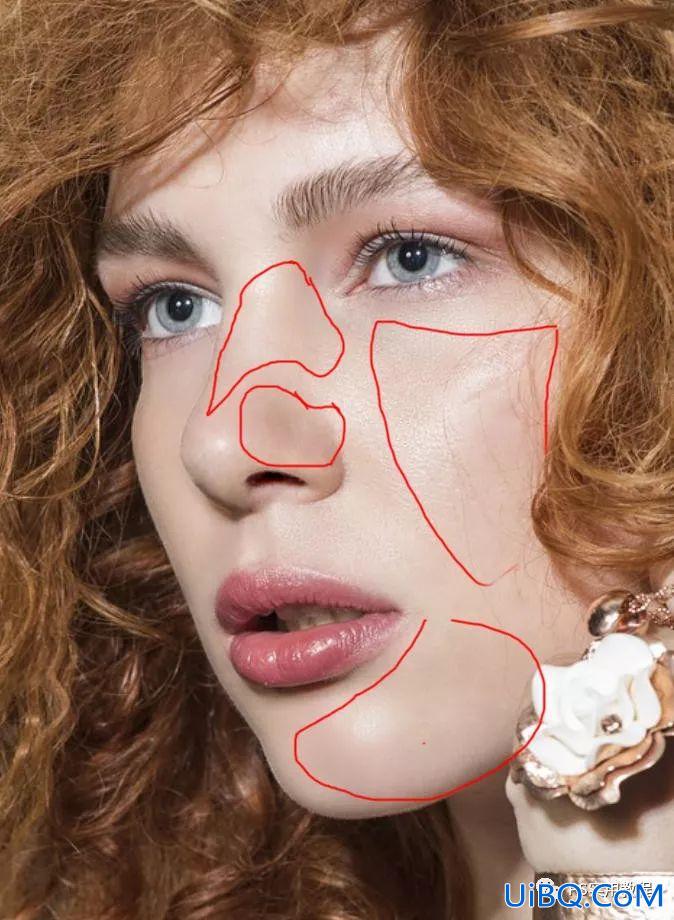
选中低频层,用自由套索工具,圈出需要均匀肤色的地方。圈出之前,我们要设置一下套索工具的羽化值,可以设置的稍微大一些,处理范围大的地方。处理范围小的地方再调下羽化值就可以。

这个羽化值关系到边缘羽化状态,会影响处理后的边缘。如果边缘太明显,处理后会边缘会比较突兀。
如果不知到羽化值对应的边缘状态,可以按Q键看一下这个时候的蒙版http://www.uibq.com/tags/38847/状态下的边缘,如下图,边缘的羽化状态就很好。
再按一下Q键就回到原图。用这种方法设置好合适的羽化值。
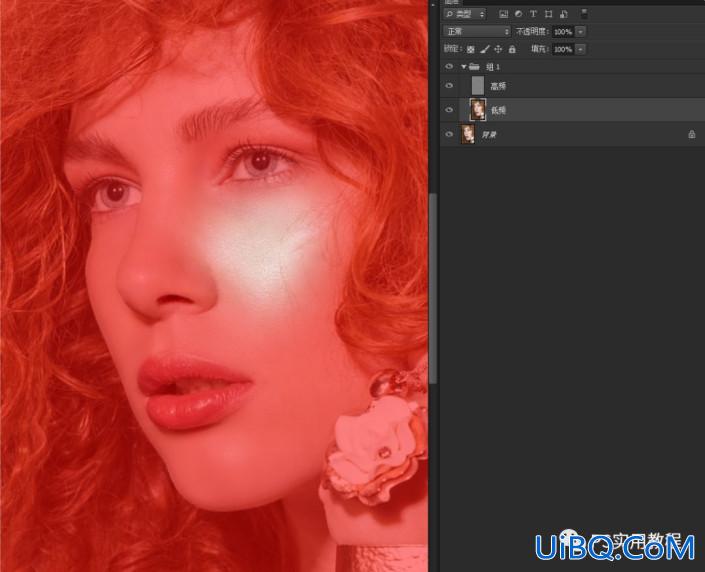
羽化值设置好后,用自由套索工具,圈出需要均匀肤色的地方。
然后点击滤镜>模糊>高斯模糊,移动半径滑块,观察预览图,让肤色稍微均匀一些就可以,半径不能调太大。
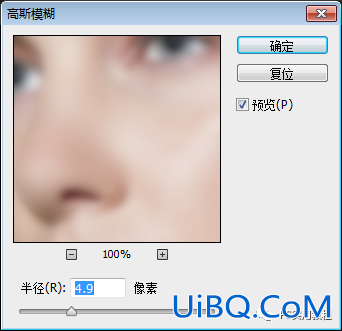
确认好合适的半径值后,之后的处理,只要圈出范围,然后按CTRL+F(重复上一步滤镜)就可以。
觉得不够的可以,CTRL+F多按几次。例如鼻翼上的深色块可以按3-4次就差不多了。
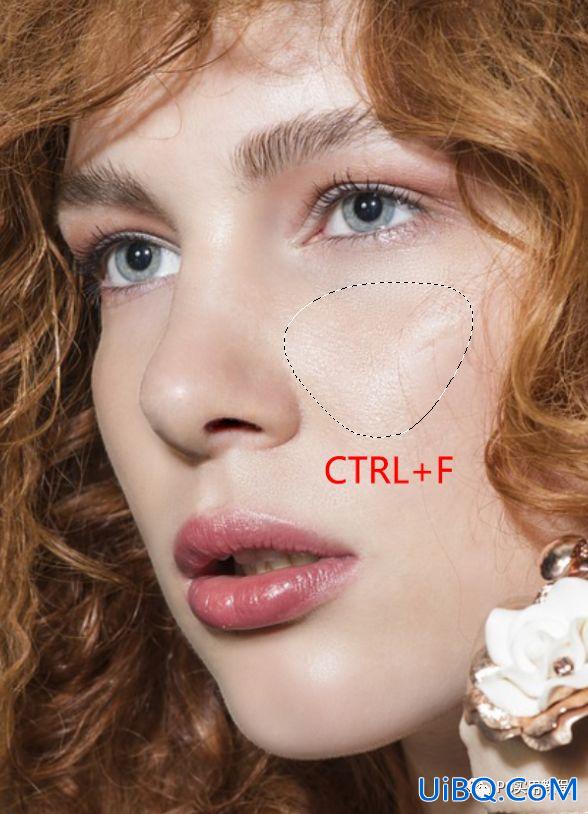
一块块圈出,模糊后,肤色就均匀好了,如下图。
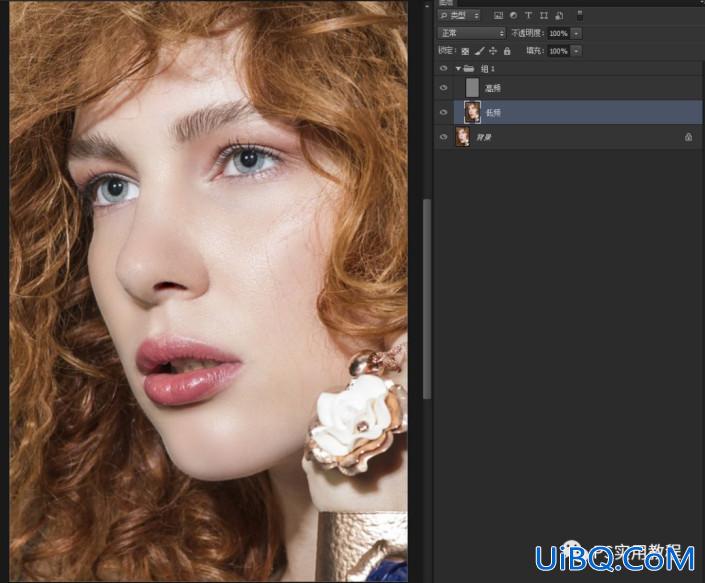
到这里,我们的人物磨皮就做好了。
完成:

效果还是很不错的,处理起来也简单且快速。文章的最后,我们高频层的设置和两图层混合设置的原理进行一下说明。先说明一下里面用到的两种混合方式算法:减去混合模式:结果色=混合色-底色;线性光混合模式:结果色=2*混合色+底色-255。我们在对高频层进行处理时,用减去混合模式,混合的是原图和低频层处理后的图,另外还对混合模式进行缩放和补偿,缩放为2,补偿为128,。那么高频色=(原图色-低频色)/2+128。之后我们对两图层进行混合式,用的是线性光混合模式,混优艾设计网_PS进阶教程实例合的是高频层处理后的图和低频层处理后的图。那么最后显示的结果色=2*高频色+低频色-255=2((原图色-低频色)/2+128)+低频色-255=原图色+1。(备注:结果色范围值只会在0-255之间,大于255的均为255,小于0的均为0)从算法来看,我们设置补偿值为127或者128,那么混合后都是接近于原图色的。所以这两种混合模式下的高低频设置是固定,无论是什么样的照片。
总结一下:这一篇主要是对高低频磨皮方式的操作步骤进行说明,并且讲解一下高低频参数设置的原理。








 加载中,请稍侯......
加载中,请稍侯......
精彩评论