今天我们来学习如何在PS中做出漂亮的火光效果文字。

新建1300px *780px的文档,背景填充黑色。
新建空白图层,用套索工具随便套个闭合选区,右键羽化,羽化值约50,填充黑色。【滤镜】|【渲染】|【云彩】。Ctrl+D取消选区。
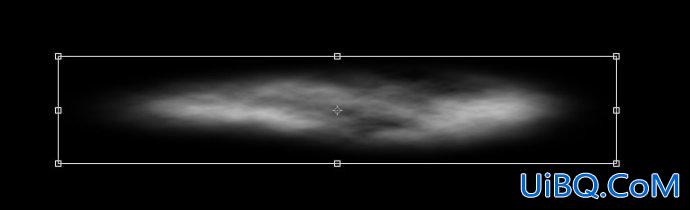
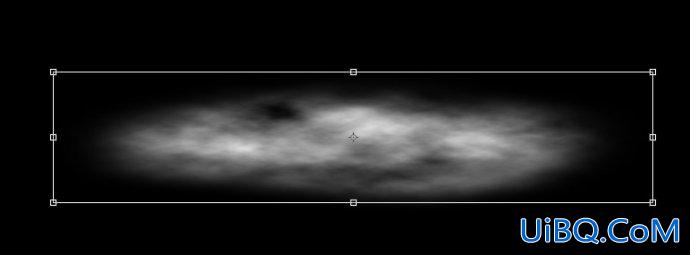
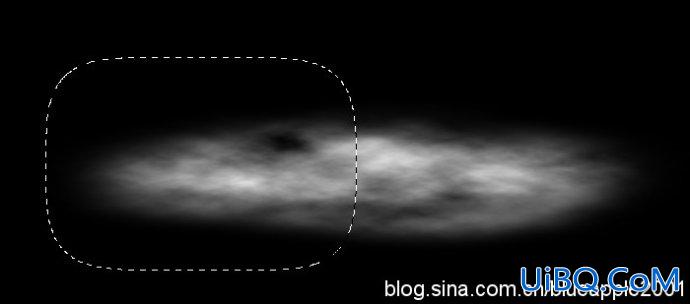
Crl+T自由变换。
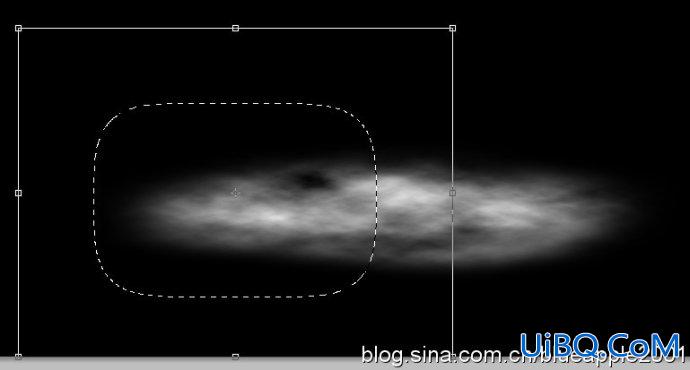
切换到变形模式进行变换。
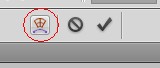
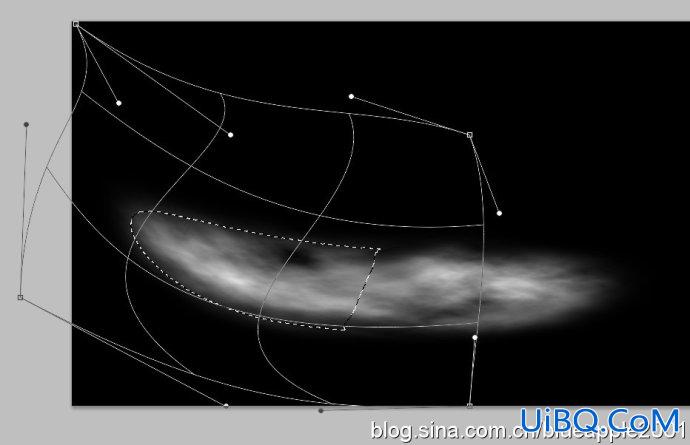
摁Enter,确定变换。Ctrl+D取消选区。另一边也进行同样的变换。用涂抹工具随便涂抹几下,大致成下面这个样子就OK了。

接着,码字。这里用的是MIDO字体。

给文字图层添加图层样式。


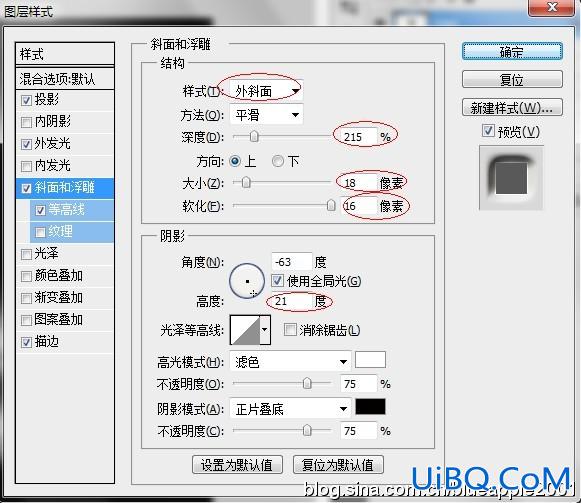

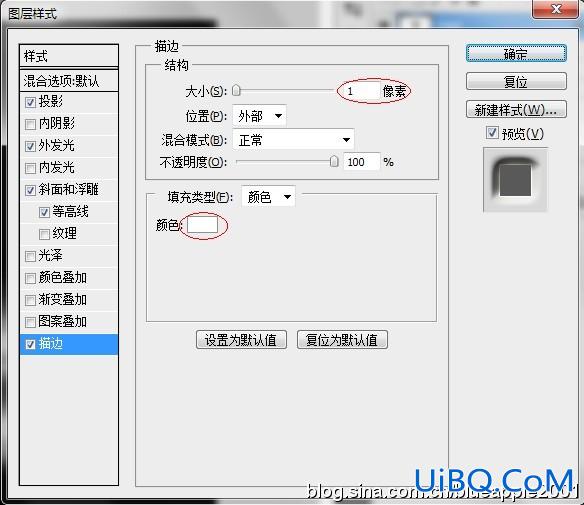

复制文字图层出两个副本,透明度如图调适。
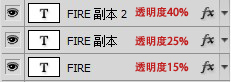
选择“FIRE副本”,摁方向键上×5,右×5。选择“FIRE”,上×10,右×10。










 加载中,请稍侯......
加载中,请稍侯......
精彩评论