本教程的字体效果有很多类似的,不过这次介绍的最为详细。文字大致分为三个部分:第一部分是文字描边部分的制作,可以用图层样式来完成。第二部分是中间高光部分的制作,需要用到路径描边及图层样式来制作。最后一部分就是整体高光的渲染,这一步很重要,可以让文字更加艳丽。
最终效果

1、新建(CTRL+N)一个1900*1200px,72分辨率,RGB模式的新文件。双击背景层解锁,得到图层0,点击“添加图层样式”按钮,选择渐变叠加,样式选择径向,角度150,缩放150,如图。

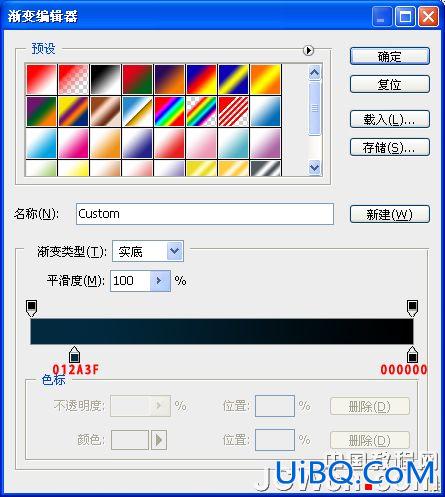


3、设置前景色为白色,选择文字工具,输入文字,这里使用的是VAGRounded BT字体。














 加载中,请稍侯......
加载中,请稍侯......
精彩评论