Step 26
给曲线这一图层添加混合选项,如下:
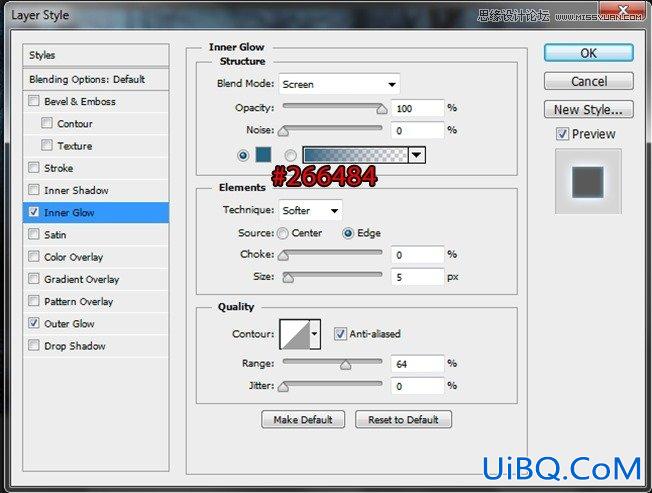
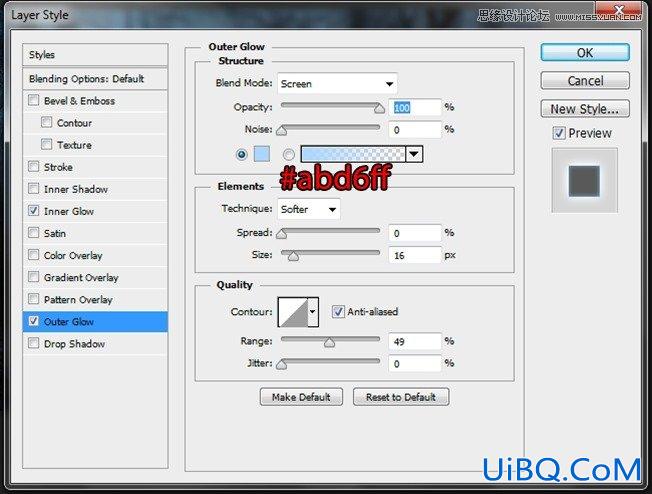
将这一图层的混合选项改为线性颜色减淡模式,这样我们就可以有一个很美丽的线啦~

同理,画另一条线。

Step 27
新建一个图层,选择大小为7px的圆笔刷,硬度为100%。
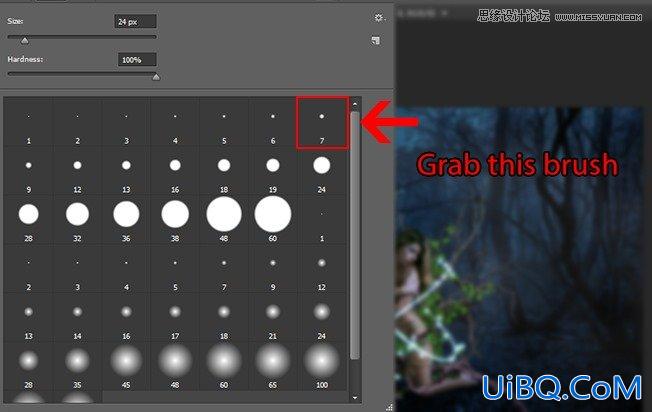
优艾设计网_PS教程 打开笔刷面板(快捷键为F5),设置如下:
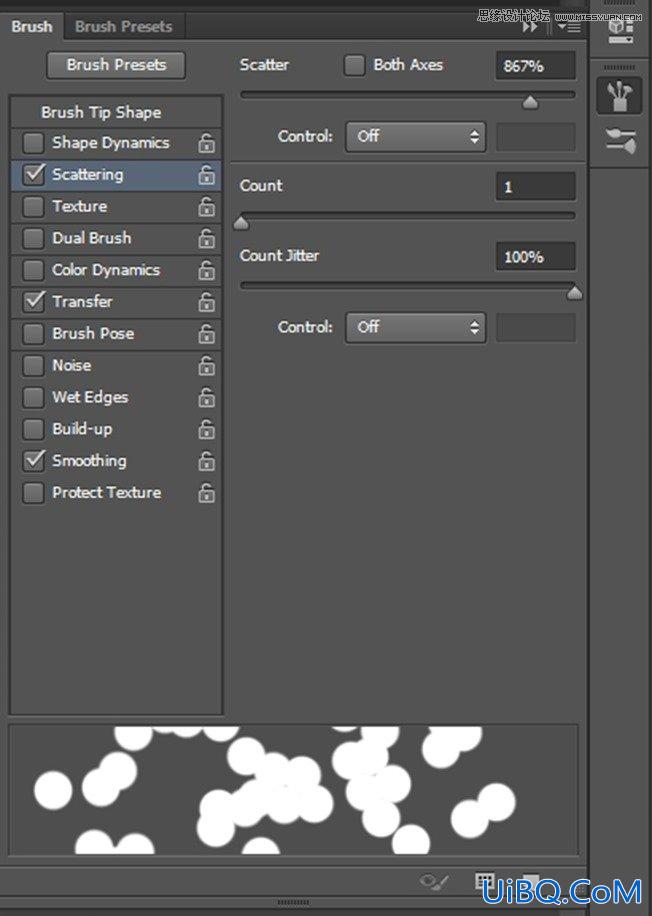
现在用我们刚设置好的笔刷在曲线上画点点,这些点点的混合选项和颜色要和曲线的相同。
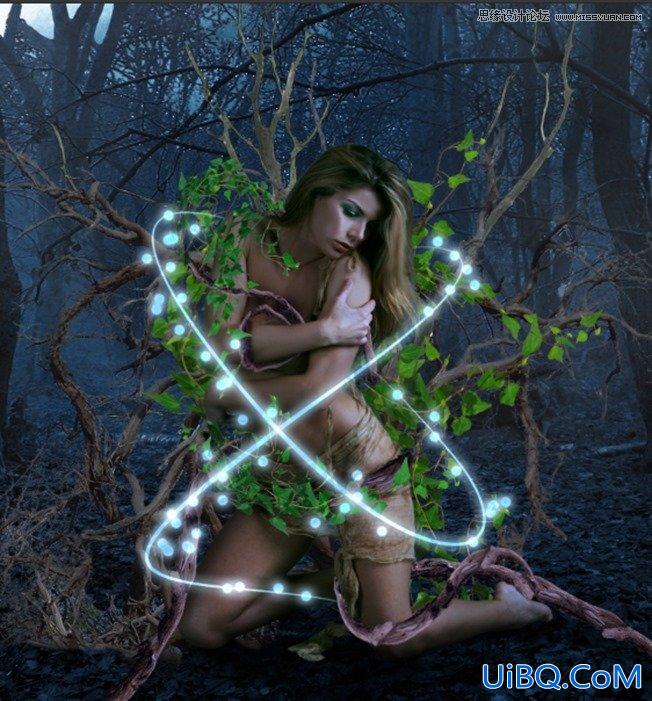
Step 28
现在我们要添加一些额外的光线,达到增强效果的目的。选择一个软笔刷,颜色为#6bb6fd,在美女的周围画上几笔,将其混合模式改为线性减淡,透明度为40%。
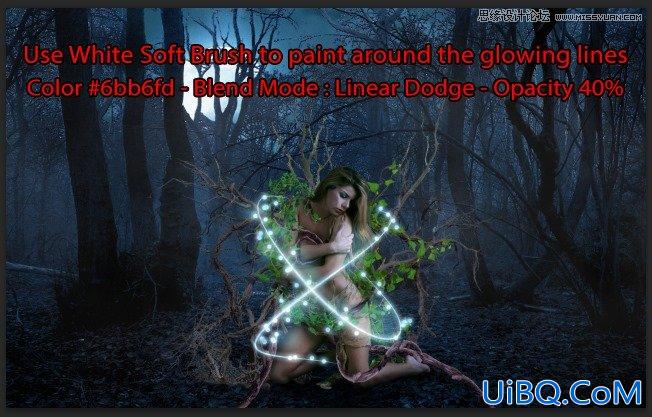
Step 29
再次打开树叶这张图,将其放在图片的左上方,再为其添加6px的高斯模糊。
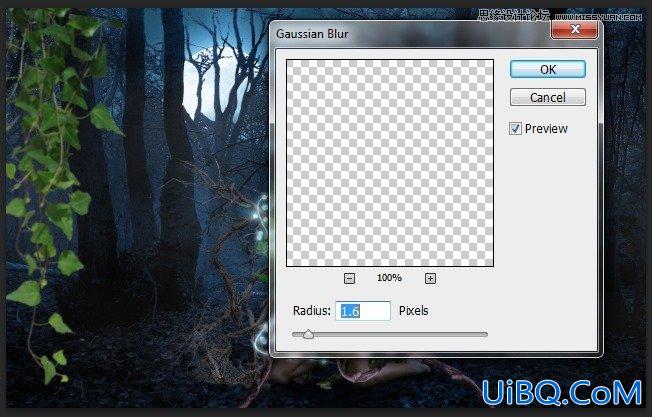
复制这一图层,然后将它缩小一点儿,放在第一张树叶的后面。

将这些树叶图层合并,打开亮度/对比度,设置如下:
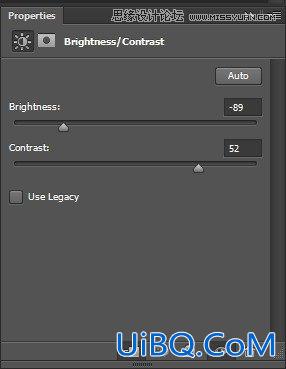
左边的就完成啦~

Step 30
现在我们要为右侧添加树叶了,复制左边的树叶图层粘贴到右边,选择自由变换工具(Ctrl + T)调整其大小,并用水平翻转改变它的方向,这样看起来就很舒服了。

Step 31
俗话说,行百里者半于九十,本次教程做到这里就快大功告成了,大家千万不要放弃呦~为了增添神秘的气氛,我们要多添加一些迷雾。
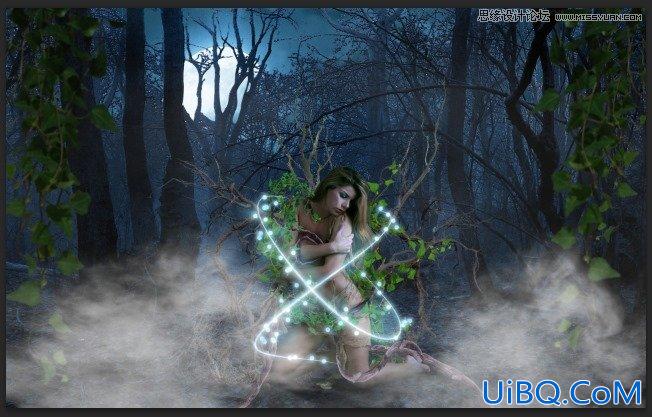
对迷雾添加蒙版。
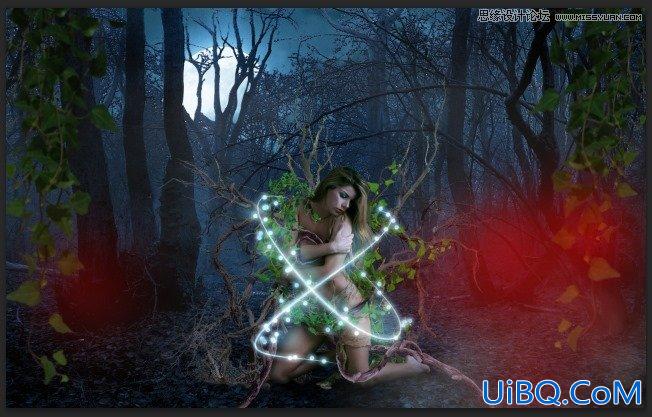
效果:

Step 32
现在置入另一个笔刷——Ray Light brush(资源里的最后一个),选择一个你喜欢的并在月亮的周围描绘出月光。降低其透明度,数值随意,只要你觉得可以。

Step 33
现在要调整最后的颜色咯~下面的一系列调整图层将会让你看到一个不可思议的神秘仙境!
色调/饱和度>曝光度>亮度/对比度>曲线>可选颜色
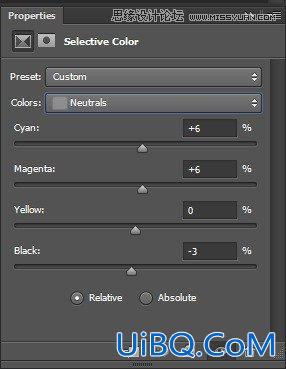
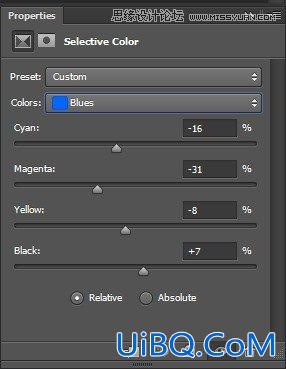
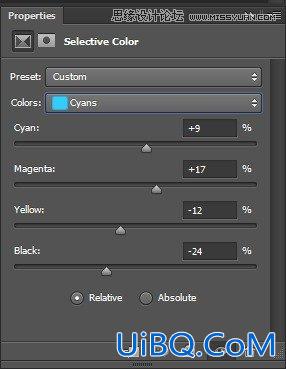
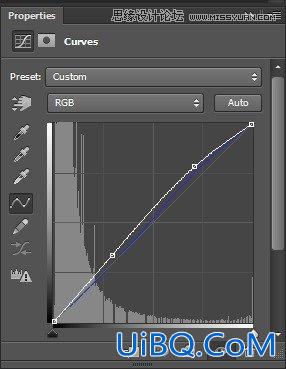
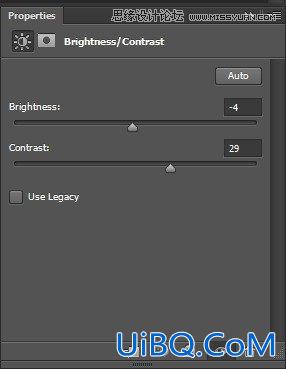
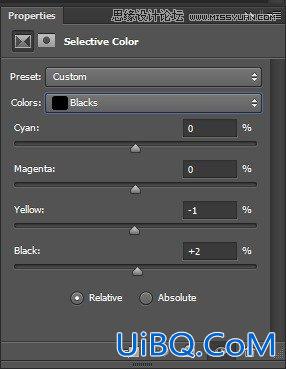
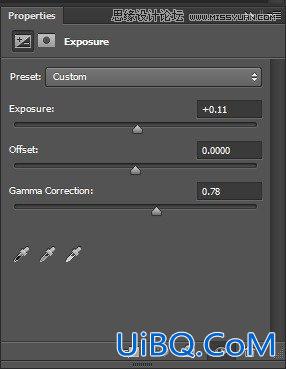
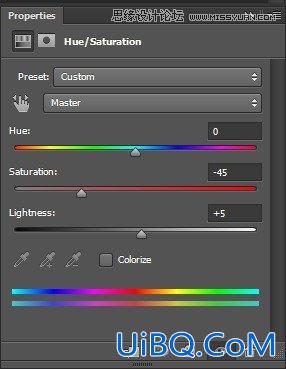
Step 34
用白色软毛刷给美女添加一些额外的光线。

将图层的混合模式改为柔光,选择一个黑色的软毛刷在边缘画几笔。

将透明度降低至60%。

Step 35
为了突出主人公的曼妙身姿,我们要降低背景的吸引力。方法:为森林图层添加一个大小为1.2px的高斯模糊(记得将其转化为智能对象呦)。
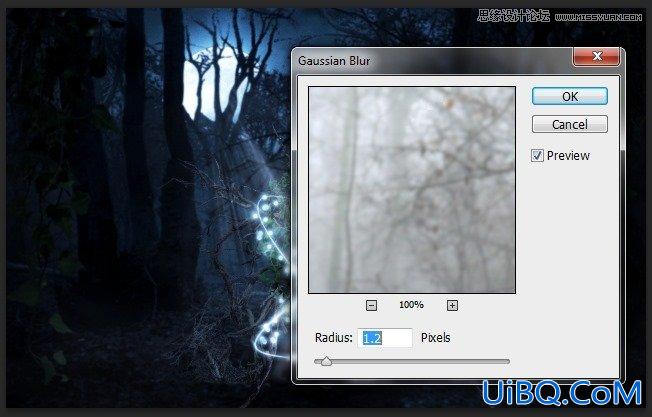
最终效果:









 加载中,请稍侯......
加载中,请稍侯......
精彩评论