本教程主要使用Photoshop详细给偏黄色美女人像美白处理,因为本人注重细节,追求完美,所以本实例步骤很多,一共有36步请大家理解。但是效果图和过程都写的很详细,喜欢的朋友让我们一起来学习吧。
教程打包和源文件:http://pan.baidu.com/s/1qWFaLgK
前后对比图

最终效果图

原图

1.按快捷键【CTRL+J】复制背景图层
2.单击“图层”面板底部的“新建新的填充或调整图层”按钮,在弹出的菜单中选择“照片滤镜”命令,打开其属性面板,设置如下图参数
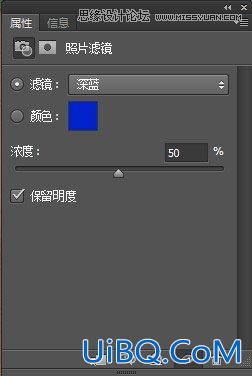

现在可以看到女生的皮肤由黄色变成粉嫩的颜色
3.按快捷键【B】以选择“画笔工具”,在其选项栏中选择“画笔预设”按钮
![]()
打开其选取器,选择其一圆形画笔,设置画笔硬度为“0%”(柔边圆),用黑色画笔(设置前景色为黑色)配合几种不同大小的画笔(大小在其选取器调)蒙住嘴唇的颜色

4.按快捷键【SHIFT+优艾设计网_磨皮美容教程实例CTRL+ALT+E】盖印图层(盖印图层就是把所有图层拼合后的效果变成一个图层,但是保留了之前的所有图层,并没有真正的拼合图层,方便以后继续编辑个别图层)
5.单击“图层”面板底部的“新建新的填充调整图层”按钮,在弹出的菜单中选择“可选颜色”命令,在其属性面板设置如下图所示参数
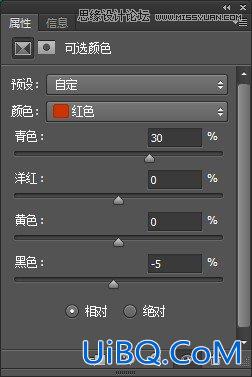
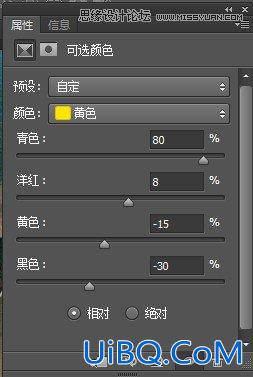
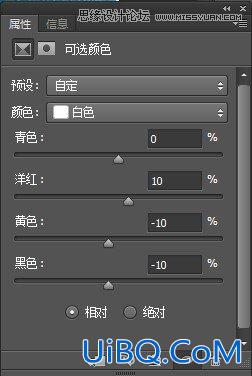
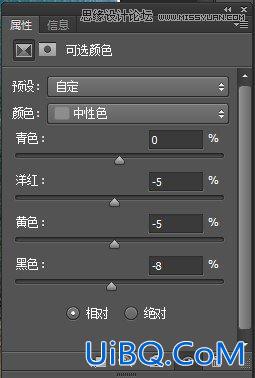
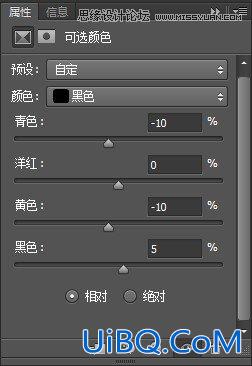
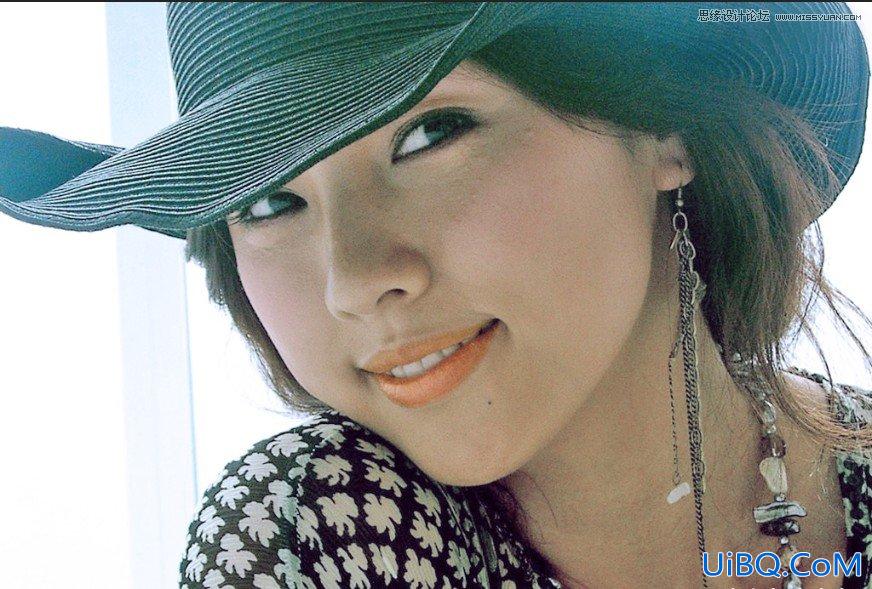
看得出,女生的肤色漂亮好多了
6.按快捷键【B】选择“画笔工具”设置前景色为黑色,在选项栏上设置画笔不透明度为“100%”,然后女生帽子上涂抹以恢复颜色;再把画笔不透明度设置为“70”,涂抹女生的头发,效果如下图所示

7.按快捷键【SHIFT+CTRL+ALT+E】盖印图层。单击“图层”面板底部的“新建新的填充或调整图层”按钮,在弹出的菜单中选择“亮度/对比度”命令,在其属性面板设置参数,如下图所示
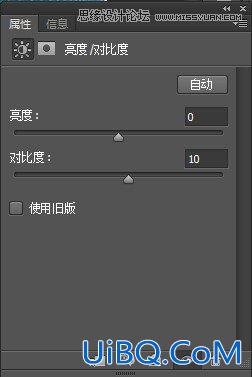









 加载中,请稍侯......
加载中,请稍侯......
精彩评论