作者:河马 作者:佚名 出处:
![]()
本教程介绍简单的纹理字制作方法。制作之前需要选择一款比较有个性的字体,然后适当设置图层样式,做出浮雕效果。后期再添加一些纹理及发光效果即可。
最终效果




内阴影:颜色是#339b05,不透明度为80%、距离为5px,阻塞为5px,大小为5px,等高线为环形,杂色为20%。
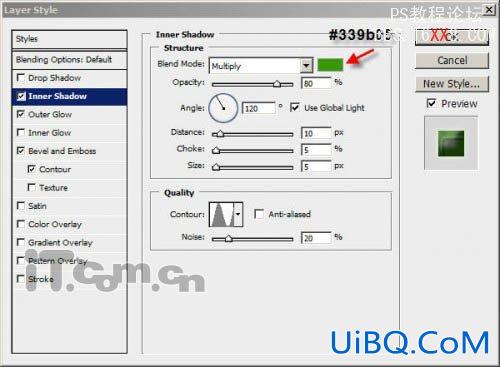

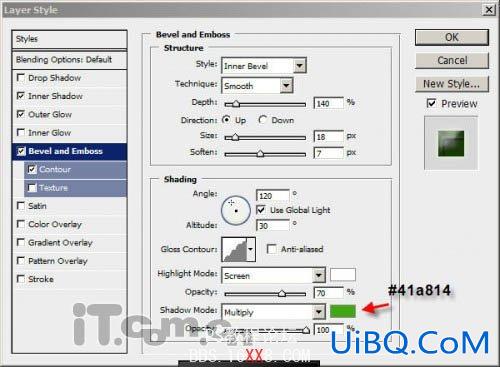



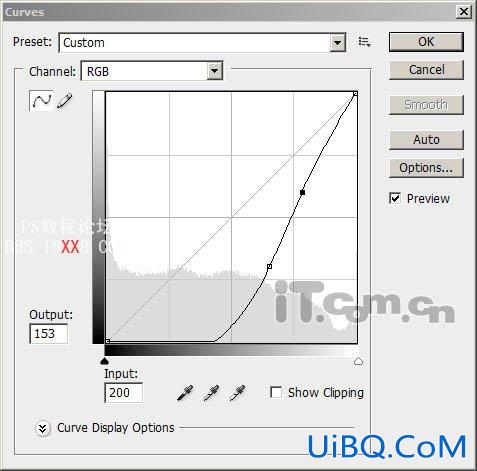
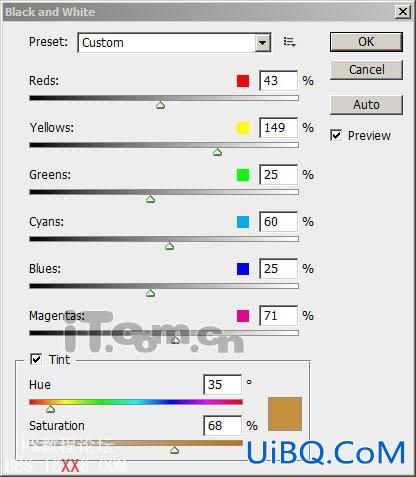


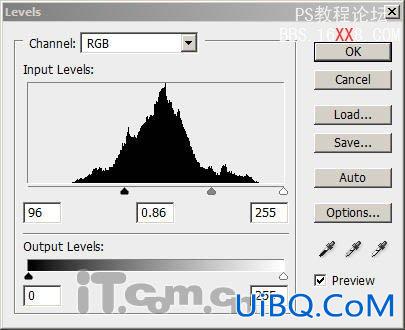



作者:河马 作者:佚名 出处:
![]()
本教程介绍简单的纹理字制作方法。制作之前需要选择一款比较有个性的字体,然后适当设置图层样式,做出浮雕效果。后期再添加一些纹理及发光效果即可。
最终效果




内阴影:颜色是#339b05,不透明度为80%、距离为5px,阻塞为5px,大小为5px,等高线为环形,杂色为20%。
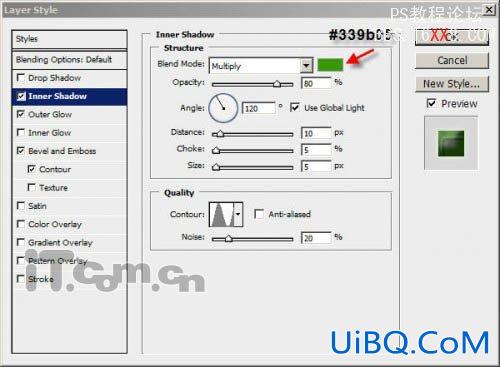

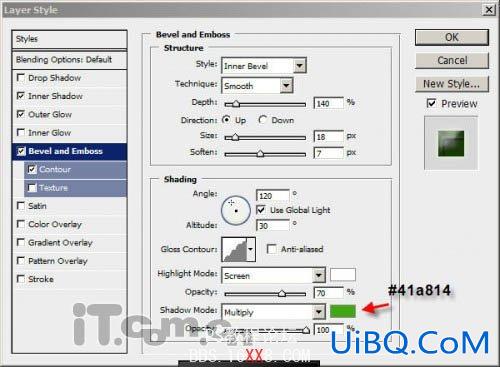



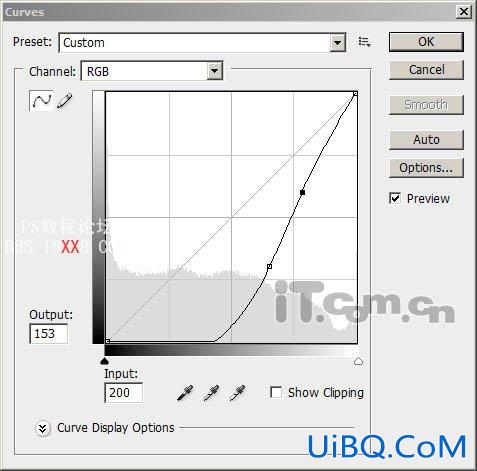
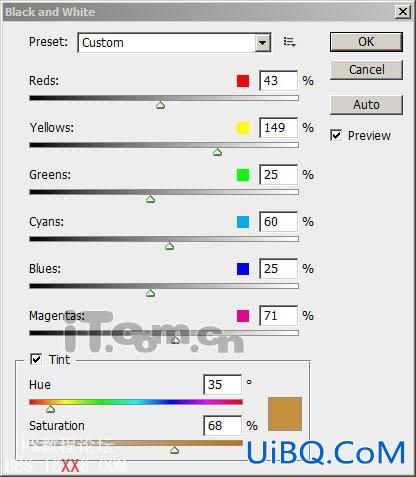


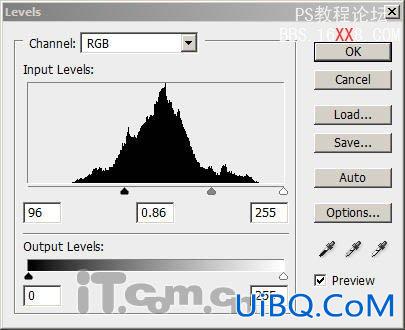



上一篇:PS制作简单的发光LED字
PS制作简单的红色水晶糖果字:下一篇
精彩评论