Photoshop快速制作幻影特效字 作者:ahwin 教程来源:iT168 幻影的效果,简单的说也就是朦朦胧胧有很多重影,今天笔者就带来一套非常简单可行的使用Photoshop制作幻影特效字,希望可以对大家有所帮助,谢谢。首先看一下最终效果:如图所示。

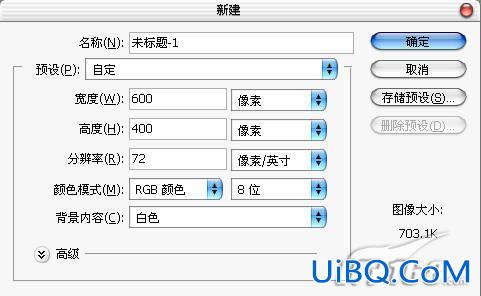

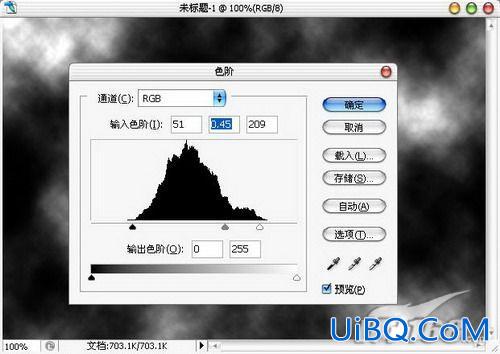
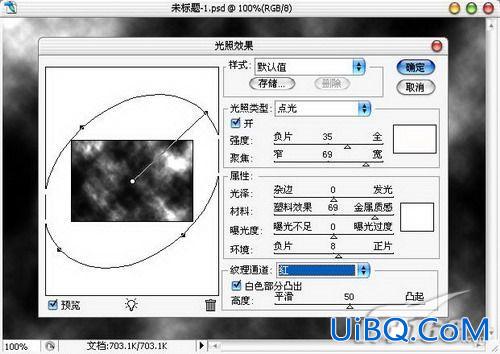
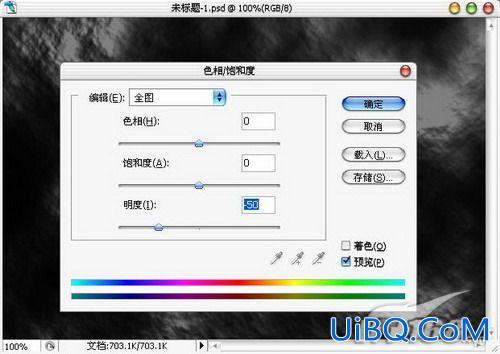

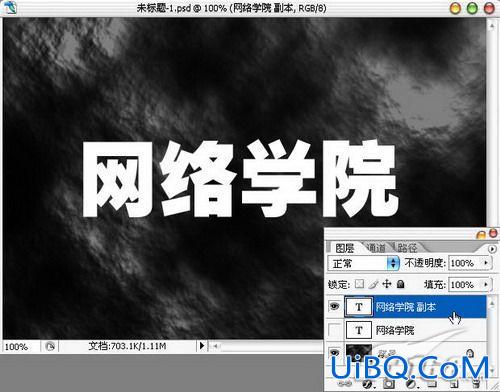
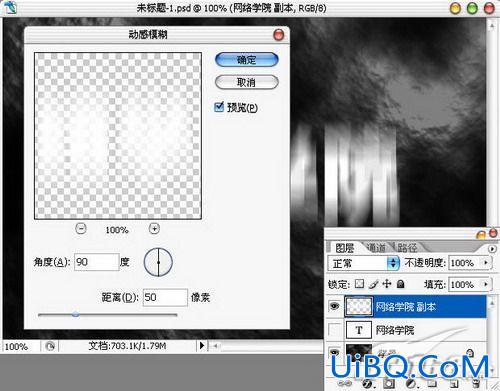

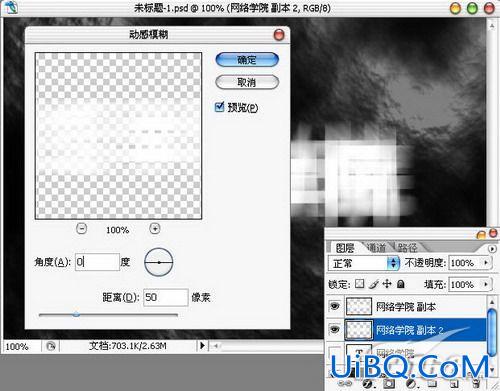

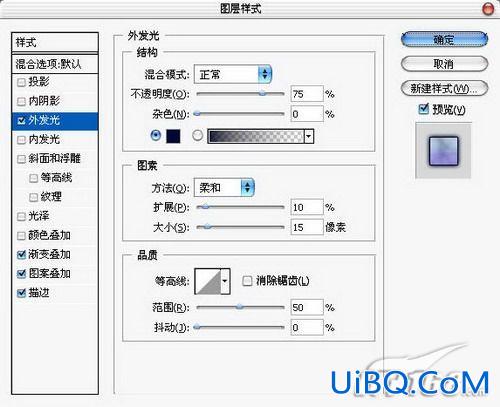
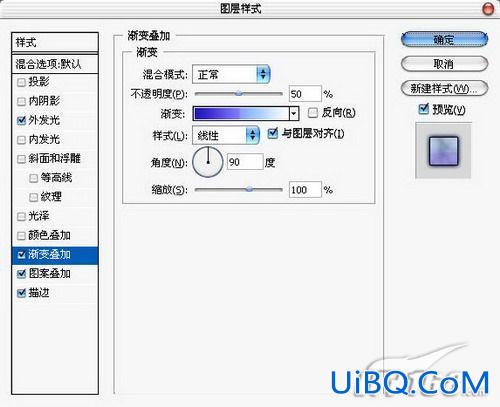
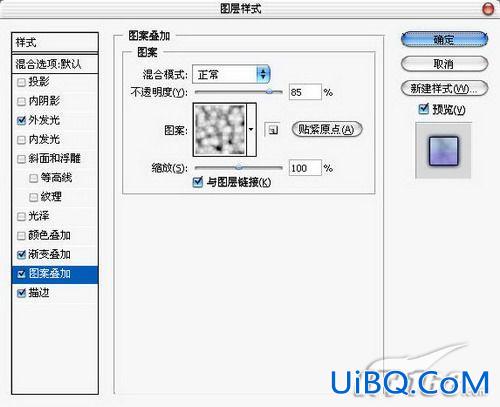
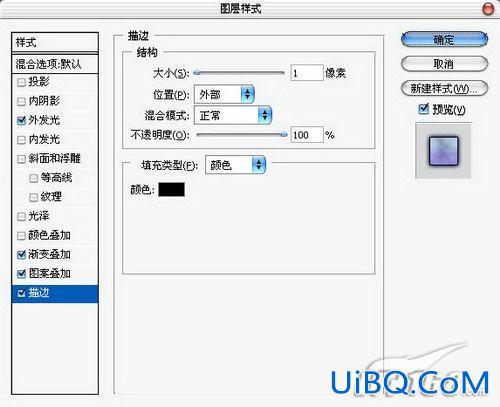









 加载中,请稍侯......
加载中,请稍侯......
精彩评论