利用Photoshop制作九天飞瀑在本案例及以后的例子中,为讲述方便我们规定第一张出现的图片均为“A图”,第二张出现的图片为“B图”。 影像合成第一步:图像的选取与剪切 在合成过程中,我们通常需要几幅图片的某一局部,于是对图像的选取就不可避免了。常用的选取方法有多种(魔术棒、选框工具、套索工具、选择菜单中的色彩范围命令均可),魔术棒工具较适用于选择成块的色素,选框工具较适用于框定规则的形状,套索工具与其相反,用来选取不规则的形状,下面我们介绍使用色彩范围命令完成对瀑布的选定。首先激活“B图”,执行选择菜单中的“色彩范围”命令,选择“图像”单选按扭,我吸管点取瀑布的白色部分,再选择“选择范围”单选按扭,调整颜色容差值,使瀑布的大部分被选中,单击好,完成选取的第一步。(如图)


激活图层一,用套索工具选择底部边缘,执行选择>羽化命令,设定羽化容差为20,单击好。再执行编辑>清除命令,除去明显的边缘部分。执行编辑>变换>扭曲命令,使瀑布的上边缘与悬崖口吻合。为图层一添加蒙板(将图层一拖到下方的标志中即可),选择渐变工具,把瀑布的左上角部分渐变为黑色(见图)
![]()

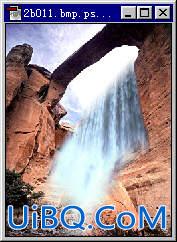
最终合成效果:
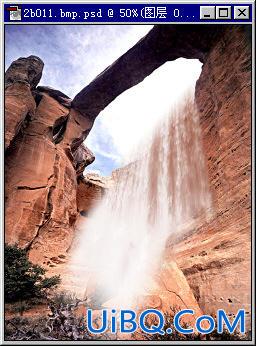








 加载中,请稍侯......
加载中,请稍侯......
精彩评论