发表于 2007-10-9 08:22 Photoshop照片合成教程:卡通儿童形象白云作者:图们月长圆 来源:IT168 ps教程论坛原始素材1










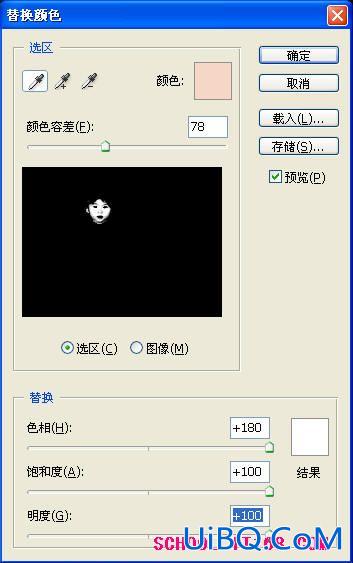

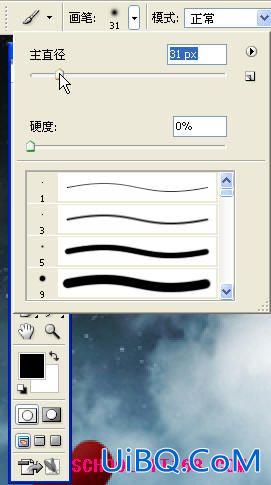



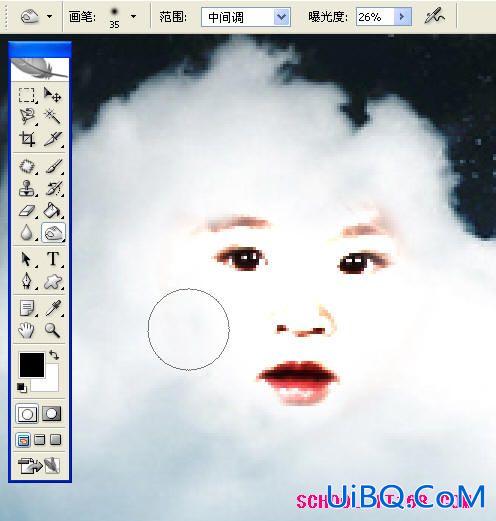











 加载中,请稍侯......
加载中,请稍侯......
精彩评论