本篇教程通过PS给人物进行高反差保留磨皮,教程利用PS中原有的滤镜高反差保留给人像进行磨皮,操作起来比较简单,我们会通过通道,然后图中有一个图层中的计算工具来给图片进行操作。高反差磨皮是需要自己通过不断的练习去观察图片,这样才能找到合适的通道来进行一个操作,通过操作相信同学们已经了解到如何给图片进行磨皮,最后我们会用到曲线,用曲线的时候你可以根据实际情况对人像磨皮的力度进行调整。不喜欢磨皮太过的话,根据图片来进行调节,要有保护细节的习惯,通过各种的操作,相信同学们可以更快的学会给人物进行高反差磨皮。
效果图:

素材:

操作步骤:
1、在photoshop里打开需要处理的照片,复制背景图层,也可按快捷键http://www.16xx8.com/photoshop/jiaocheng/110097.html“ctrl+j”复制图层。

2、在右侧选择照片“通道”。

3、打开工具栏“图层”中的“计算”工具。

4、“源1”图层选择“绿”,“源2”图层选择“蓝”,“混合”选择“叠加”,“结果”选择“新建通道”,然后按“确定”键。
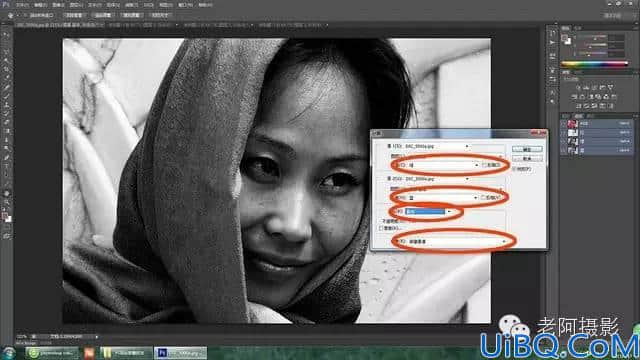
5、此时在通道新建了一个“Alpha 1”通道。








 加载中,请稍侯......
加载中,请稍侯......
精彩评论