
操作步骤:
1、新建文档
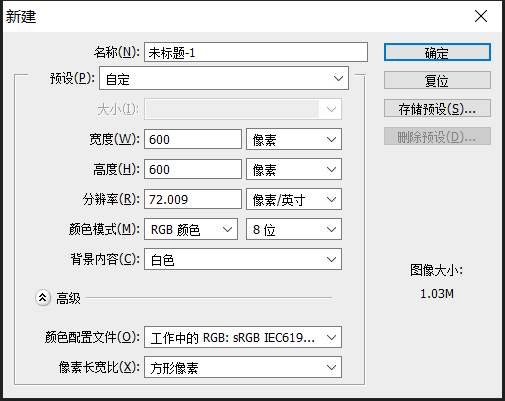
2、创建圆角矩形,设置如图。
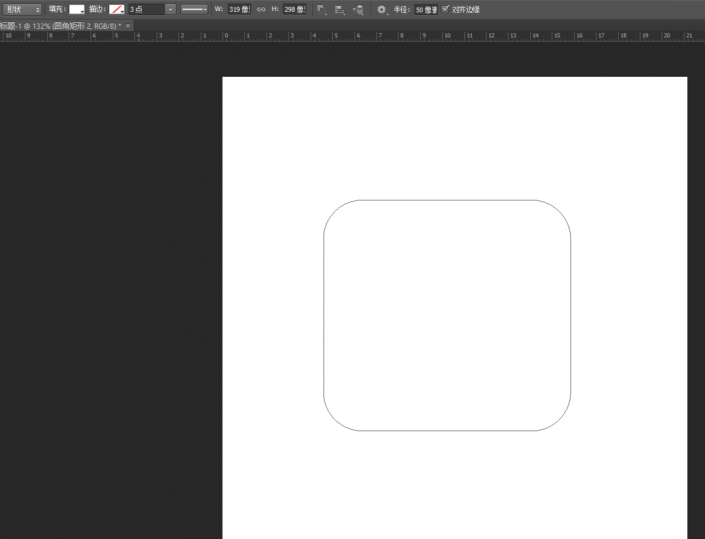
3、打开猕猴桃素材图片,选取一部分。
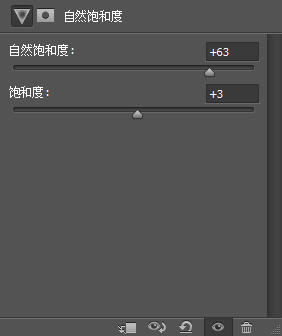
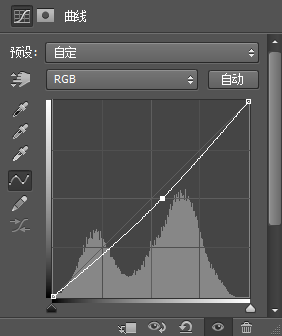
4、调整大小、自然饱和度、曲线。
5、创建剪切蒙版。
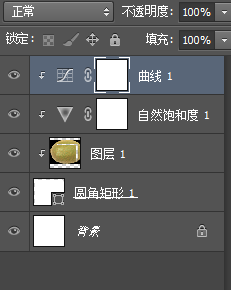
6、画一个圆角矩形,设置猕猴桃图案描边。

7、大开果肉图片,创建剪切蒙版。

8、选择柔性画笔,添加阴影和高光,我还调整了亮度和对比度。
9、新建一个圆角矩形,注意是路径。
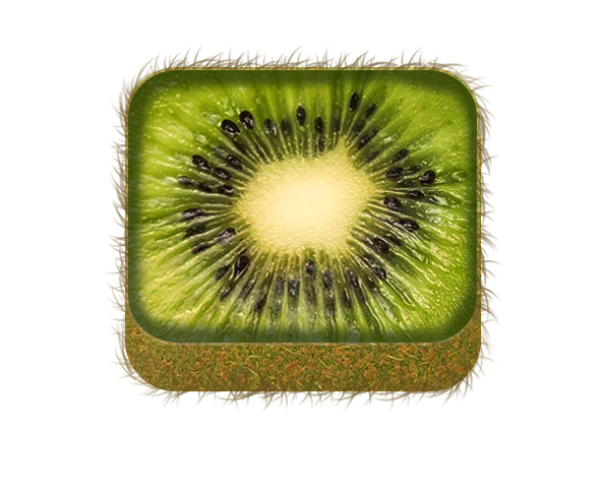
10、选择画笔
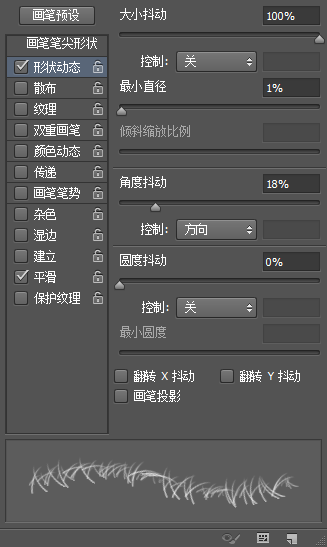

11、设置形状动态和散布如图所示。

12、建立描边路径
13、利用选区,橡皮擦,进行加深减淡等处理。
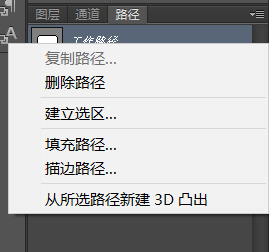
14、用描边功能加入一条高光。
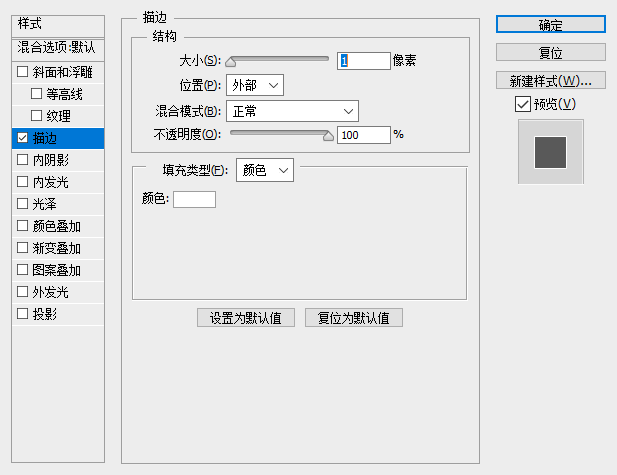
15、最后加入阴影。
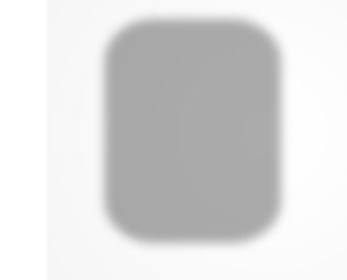
完成:


操作步骤:
1、新建文档
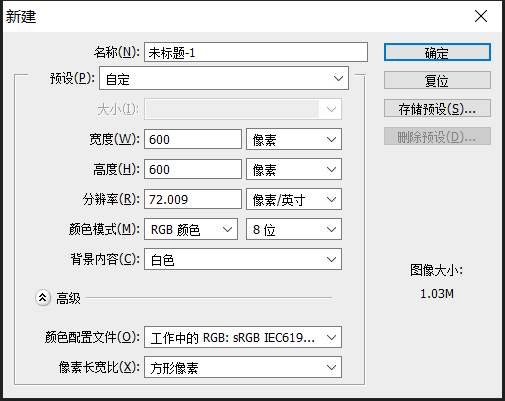
2、创建圆角矩形,设置如图。
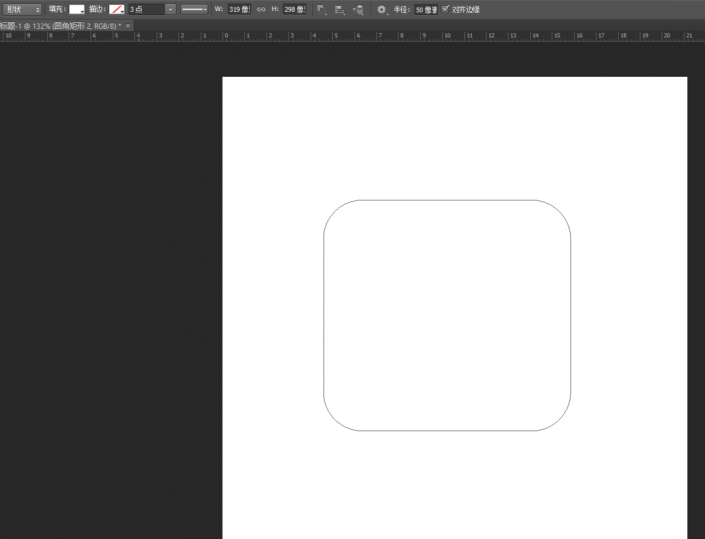
3、打开猕猴桃素材图片,选取一部分。
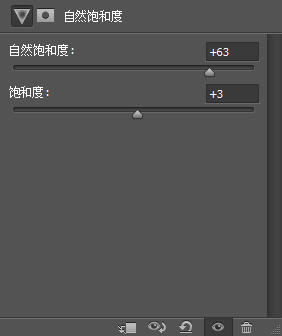
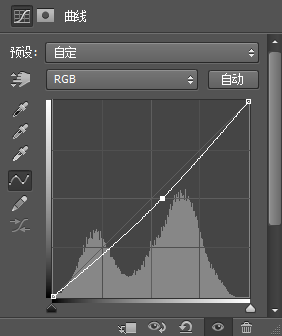
4、调整大小、自然饱和度、曲线。
5、创建剪切蒙版。
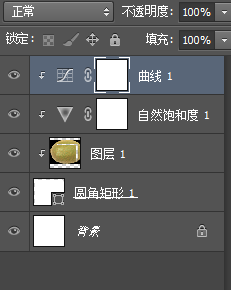
6、画一个圆角矩形,设置猕猴桃图案描边。

7、大开果肉图片,创建剪切蒙版。

8、选择柔性画笔,添加阴影和高光,我还调整了亮度和对比度。
9、新建一个圆角矩形,注意是路径。
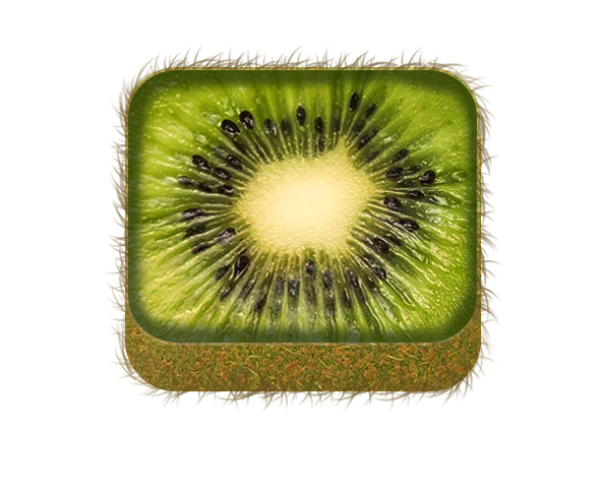
10、选择画笔
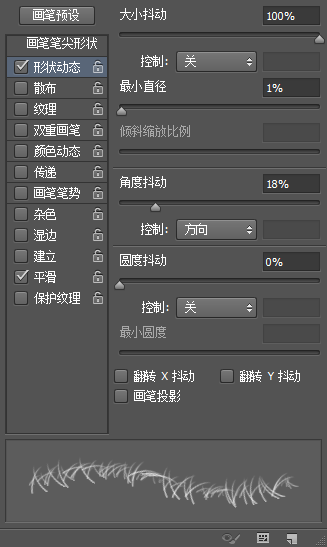


12、建立描边路径
13、利用选区,橡皮擦,进行加深减淡等处理。
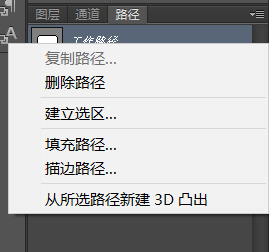
14、用描边功能加入一条高光。
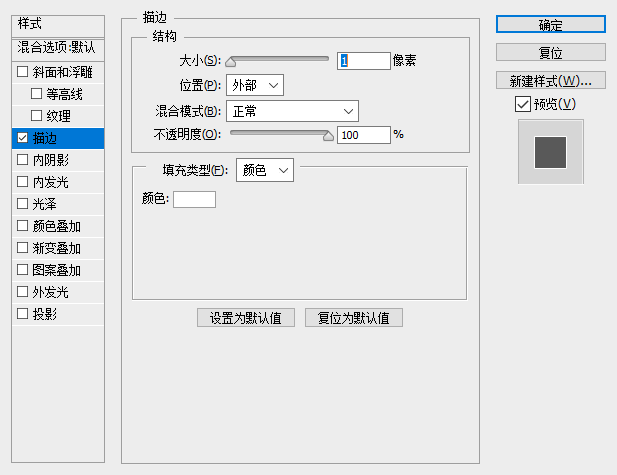
15、最后加入阴影。
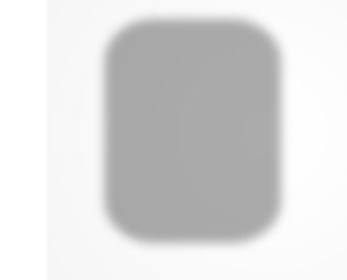
完成:

精彩评论