本篇教程教同学们如何“减淡"人物阴影,我们日常拍摄户外人像的过程中,由于拍摄时间、太阳与机位角度的问题,导致模特面部曝光不均匀,出现很重的阴影,有些影响照片的美观,那么后期在电脑上如何使用PS将过黑的阴影减淡一些呢,教程步骤有点长,其实操作起来就那么几步,查看教程的时候,注意别漏下步骤就行,不仅仅是在人像照片中调整阴影,还可以思考把这个方法用到其他地方去,具体通过教程来学习一下吧。
效果图:

素材:

操作步骤:
这是一幅夕阳下海边美女的照片,首先说明一下,摄影本身就是光与影的艺术,有光必然要有影。本片中的光影比例也是合理的,只是我临时找不到更合适的素材图片做演示,就随便选了一张,希望大家理解,也希望喷子大哥们省点力气。主要是看如何减淡的方法。
现在我们在PS中打开照片,永远不变的第一步CTRL+J,复制一个图层,追求完美的朋友可以先修图,为图中模特磨皮。
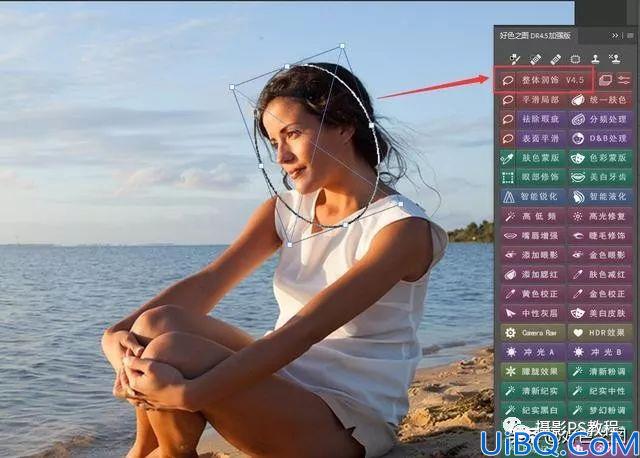
圈选面部
圈选好后,敲回车开始磨皮,去除面部噪点。这个时候大家会看到,图层面板中自动新建了一个带有蒙版http://www.16xx8.com/tags/38847/的新图层:
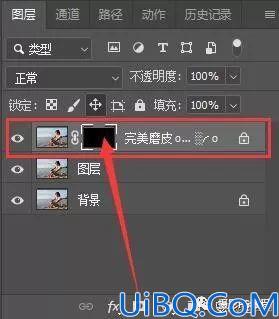
磨皮后自动生成的图层
此时图层蒙版为黑色,那么我们就选择画笔工具(快捷键http://www.16xx8.com/photoshop/jiaocheng/110097.htmlB),右键点击照片,选择"硬度"为0%的柔角画笔,这样擦出来的边缘过渡效果比较柔和,不会很生硬。画笔不透明度设置为50%:
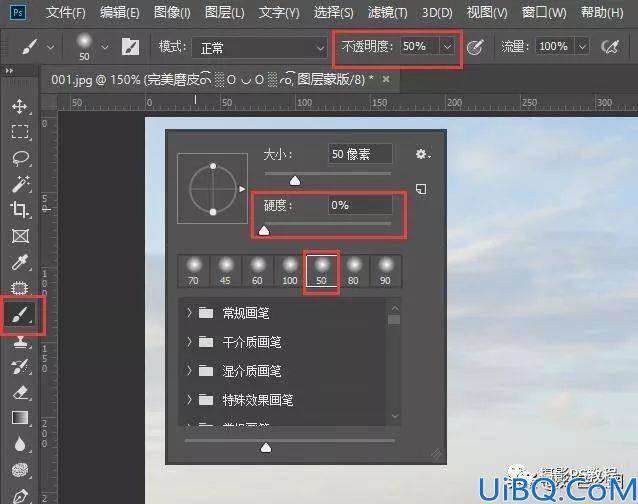
设置画笔参数
现在将前景色设置为白色,就可以在模特脸部进行反复涂抹了,涂抹的时候注意,不要擦人物的五官,只擦头颈处皮肤就可以。这时候就会看到面部明显的瑕疵基本被抹掉了,做下对比:

磨皮前后对比
好了,人物磨皮处理就简单的操作一下,大家知道磨皮是怎么操作就行了。接下来我们就来处理人物面部和身上的阴影,淡化一下,让照片的明暗反差看起来不那么大。
首先,盖印图层(快捷键CTRL+SHIFT+ALT+E)。在"图层"面板的上方,找到"通道"面板,点击进入:
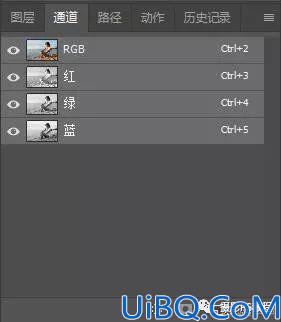








 加载中,请稍侯......
加载中,请稍侯......
精彩评论