
14.点击【通道】面板,按住【Ctrl】+鼠标点击【RGB】颜色通道,调出高光选区,回到图层面板,选择反选,这样就得到了暗部部分,然后添加曲线,对暗部进行调整。
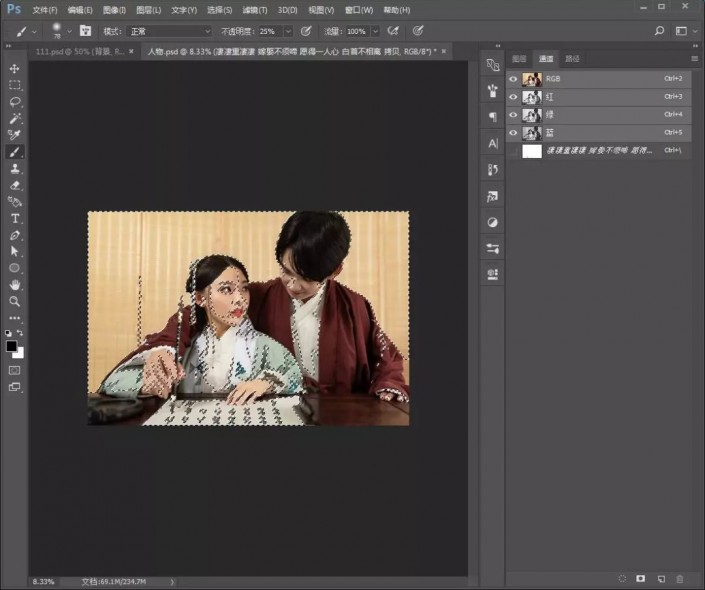


15.添加【色彩平衡】调整图层。


16.添加【照片滤镜】调整图层,这一步是为了调环境,所以人物的话,我们给他添加一个蒙版,使用黑色画笔把人物涂抹出来。

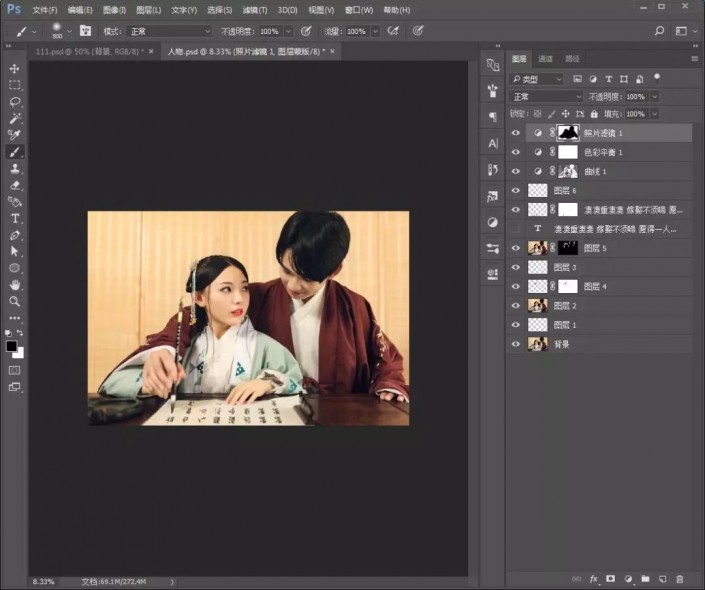
17.添加【颜色填充】调整图层,图层模式改为【排除】,并把图层不透明度降低为20。
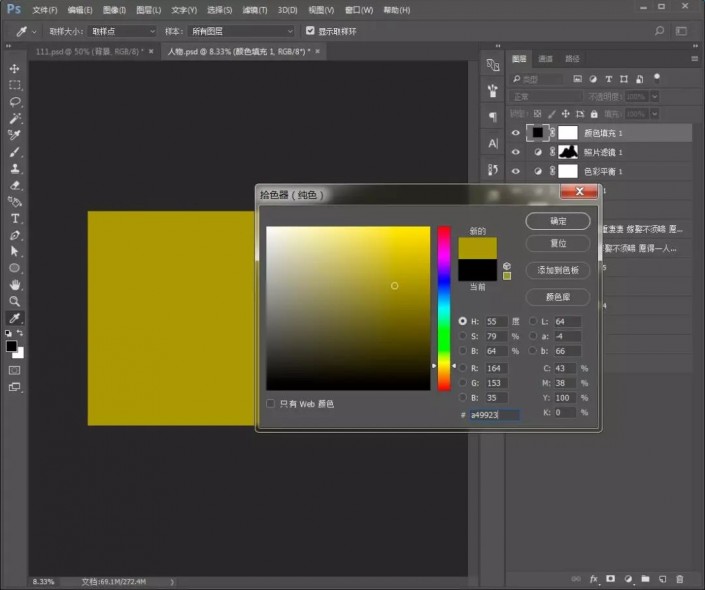
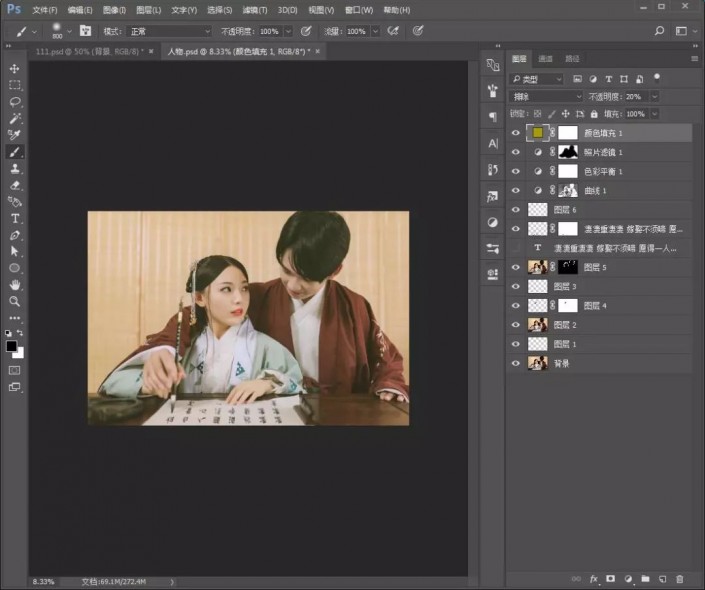
18.选择【套索工具】抠选人物的脸部部分,羽化,然后添加【选取颜色】调整图层,使人物脸部看起来更加通透。



19.输入文字并排列好,把印章素材置入场景,调整好位置。
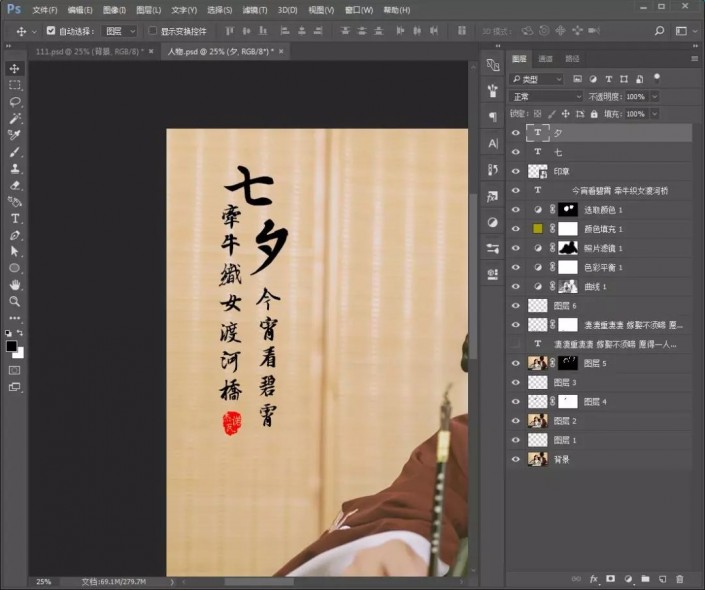
20.盖印图层,执行【高反差保留】,图层模式为柔光。
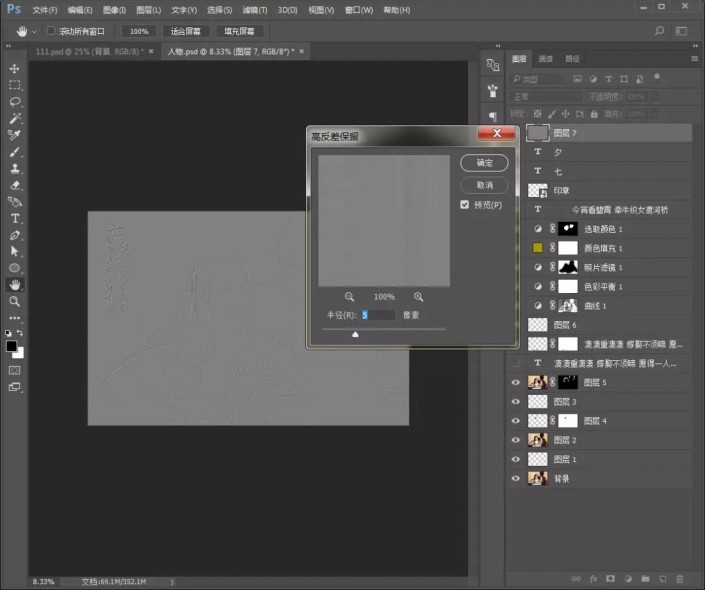
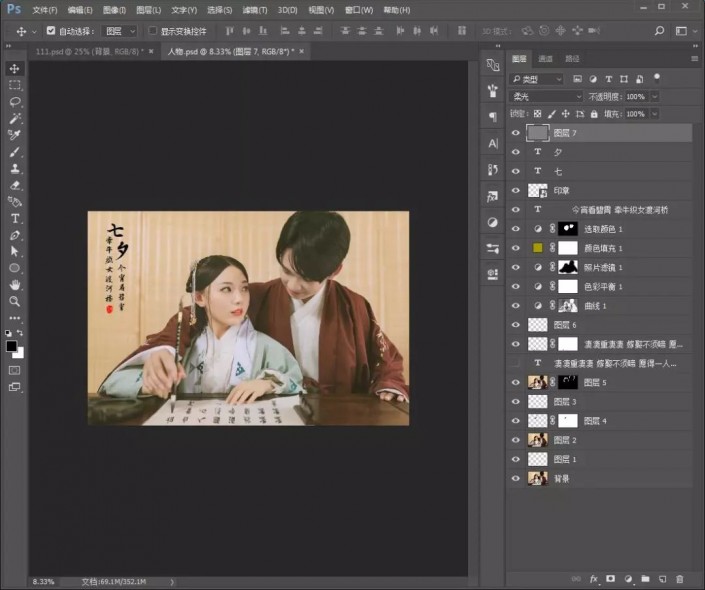

到这里整个制作就完成了,当然了,在调色制图方面很多同学们肯定有自己的想法和思路,这个都可以运用到自己的制作中来,先借鉴,自己再独立的自成一派。

原图:









 加载中,请稍侯......
加载中,请稍侯......
精彩评论