用白色画笔涂抹眼睛
继续盖印图层(CTRL+SHIFT+ALT+E),因为我们在前面调整"色相饱和度"的时候,降低和红色饱和度,连同人物的嘴唇颜色也被降低了,现在我们把颜色调整回来。在DR4.5面板上点击"嘴唇增强",会得到一个黑色蒙版的图层组,和上一步相同,用白色画笔涂抹人物嘴唇:

嘴唇增强
这样嘴唇又变成红色了(其实在做色相饱和度的时候,直接可以在蒙版上擦出来,只是我想给大家在讲实例的过程中顺便了解DR4.5的工具用法,所以这一步才留到现在做。)
新建"可选颜色"调整图层,继续对颜色做细化调整。在红色里减青色、黑色和一点黄色,加洋红。在黄色中增加青色。在白色中减少青色、洋红和黑色。在中性色中加青色、洋红、黄色,减少一点黑色:
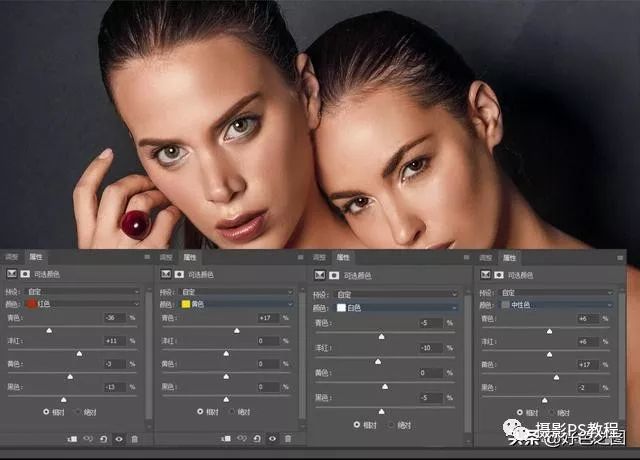
继续调整可选颜色
不要觉得重复这些步骤很麻烦,调色就是这样,很难一步到位,就得边调整边观察,再适当的做出针对性调整,是个需要耐心的工作。
现在到图层面板上,鼠标点击新建的"可选颜色"图层蒙版,使用快捷键CTRL+i,使颜色反向变为黑色,这时会发现我们刚刚调整过的颜色不见了,恢复到调整前的样子了。别急,使用不透明度100%的白色画笔,在照片人物上涂抹,注意,只涂抹人物,不要涂抹背景,现在看看,是不是涂抹过的地方就是刚才调整过的颜色了?
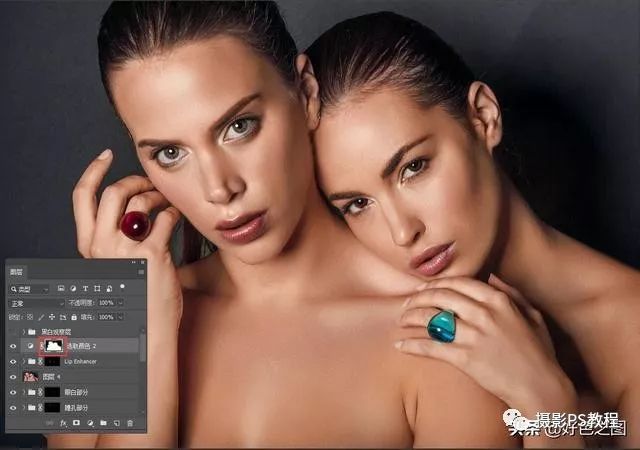
填充图层蒙版为黑色,用白色画笔擦出人物
还有最后一步,建立"色相饱和度"调整图层,降低一点红色:

色相饱和度中减一点红色
一张照片从修图到调色就完成了,最后看看调整前后对比,看起来颜色差异不大,实际细节上还是有很大变化的:
完成:

本篇教程讲了几个DR4.5的小工具,希望同学们平时多做练习,熟练掌握工具使用方法。








 加载中,请稍侯......
加载中,请稍侯......
精彩评论