本篇教程通过PS调出小麦色皮肤,整个教程把人物皮肤处理的很细腻,同学们可以通过教程制作一下,教程的知识点有调整图层、污点修复画笔、磨皮、DR4.5的几个工具讲解,相信通过实例和操作同学们可以对人物皮肤的修图有更好的理解,我们修图的时候,人物皮肤保留质感,是最好的,如果刚开始不太会,可以一步步慢慢来,具体同学们通过教程来学习一下吧。
效果图:

素材:

这次下载的图片虽然是JPG格式,但是清晰度挺好的,同学们先看一下小麦色的肤色大概是什么样子:

小麦色皮肤
虽然黝黑,但是显得很健康,注意注意,不要盯着比基尼了,咱们只研究肤色!
找到了参考颜色,打开PS,开工!
操作步骤:
老规矩,CTRL+J复制背景图层,然后打开DR4.5面板,选择"D&B处理",弹出的对话框中选择"添加观察图层组",点击确定。(名词解释:D&B的英文就是Dodge & Burn,直译成中文就是减淡和加深)。
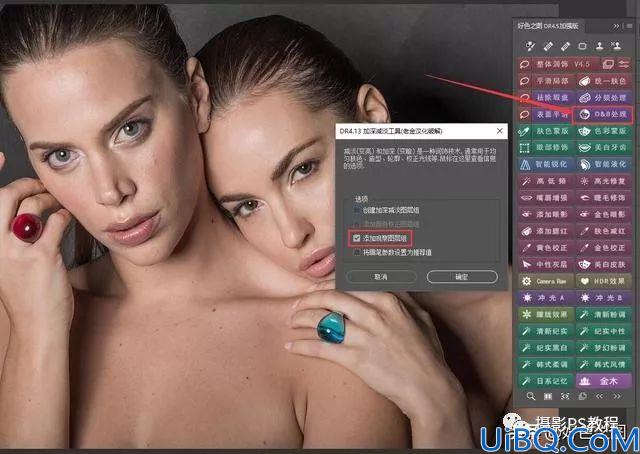
选择D&B处理
这时我们看到图层面板上,新增加了一个带有文件夹图标的图层,这就是"图层编组"。(编组的作用就是把N个图层可以放在同一个组内,方便操作和管理)。点击编组图层左侧的眼睛标志,就会看到照片变成黑白的了,而且明暗反差加大了。再点击眼睛右侧的向右箭头">",就可以展开编组,我们看到里面有两个调整图层,分别是"黑白层"和"加强对比"。黑白层就是添加了黑白调整图层。加强对比其实就是个S形曲线,这个我们之前在《浅析“曲线”工具》一节中也讲过,没看到的朋友可以点击查看。看到这两个调整图层,也就明白了为什么显示图层编组后,照片会变黑白和加大反差了。
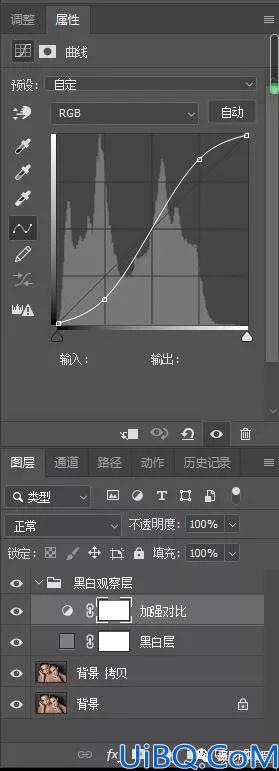
自动生成的黑白观察组
这个"黑白观察组"的作用顾名思义,就是观察用的,主要用于修饰皮肤。大家可以反复点击观察组图层前面的眼睛标志,来查看照片人物皮肤上的瑕疵,在黑白模式下,瑕疵显得更加明显了,这样也方便我们查找问题,以便修饰。
好了,在黑白模式下,我们开始修片,先来修饰人物面部和身上的黑点,使用"污点修复画笔工具"快捷键http://www.16xx8.com/photoshop/jiaocheng/110097.htmlJ,DR4.5面板上也有,最上方第二个图标就是,与PS工具栏里的图标相同:
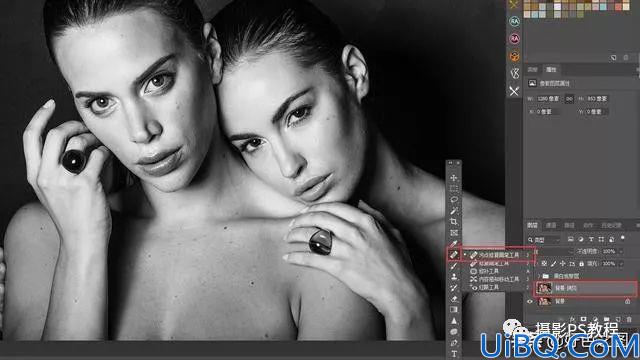
选择污点修复画笔工具
在图层面板中选择复制出来的"背景拷贝"图层,使用"污点修复画笔"(键盘上的左右大括号可以放大或缩小画笔大小),多按几下CTRL加+号,照片放到很大,(缩小图片就是CTRL加-号),耐心的在人物身上的黑点处、面积不大的斑块处,点击鼠标左键,就会看到黑点被修掉了,修图是慢工出细活,别心急,慢慢来,一点一点的修,修完效果如下:

修掉人物皮肤上的瑕疵
没有了瑕疵看起来干净多了,现在关掉观察组图层前面的眼睛,让照片恢复彩色状态,点击DR4.5上的"整体润饰",弹出的选择框随便圈住一个人的脸就行,敲回车,开始为人物磨皮:









 加载中,请稍侯......
加载中,请稍侯......
精彩评论