然后在菜单栏中选取“收缩”命令(“选择”—“修改”—“收缩”),“收缩量”按照图像和白边的大小来选择,把原来包含在选区内的白边部分移到选区外部去,可以从1像素起步先尝试,逐渐增加像素数,找到合适的收缩量,建立好新的选区之后,反向选区(“CTRL”+”SHIFT”+”I”)。
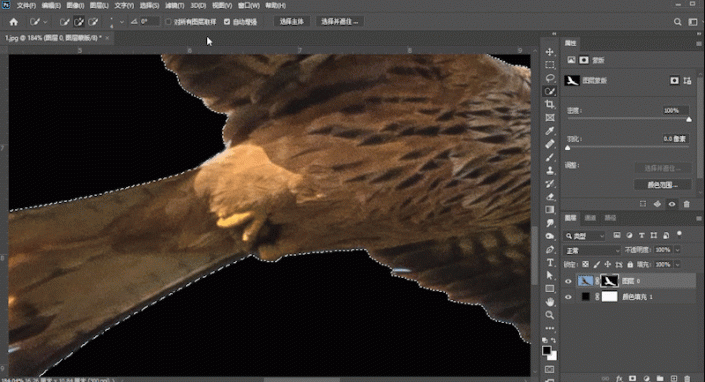
此时选区所包含的优艾设计网_Photoshop基础教程部分即为白边及背景部分,接下来,我们只需要用黑色的画笔在需要去除白边的部分涂抹蒙版即可。如果用来标识选区的“蚂蚁线”影响我们观察白边的去除情况,可以按下“CTRL+H”暂时隐藏它,需要恢复显示的时候再次按下“CTRL+H”即可。
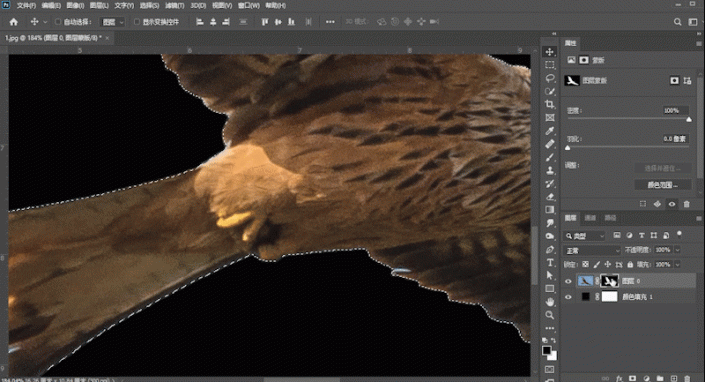
用这种方法可以实现选择性的去除白边,但是也有缺点,如果图中各个部分的白边宽度各不相同,我们就需要反复的变换收缩量来收缩选区,不断重复上述过程来去除不同宽度的选区。工作量也是比较大的。针对白边各不相同的这类图像,下面介绍的第四种方法更适用。
四、涂抹工具法
选择“涂抹工具”(位置在“模糊工具”组内),选中蒙版,调整好强度。
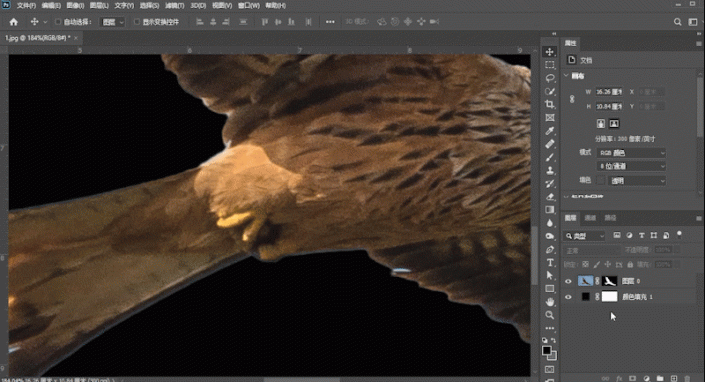
然后根据图像,调整好涂抹画笔的大小,用涂抹画笔在图中有白边的地方按下鼠标左键向内推。使用方法和效果类似于“液化”工具,涂抹工具的强度建议不要太高,用低强度更可控。
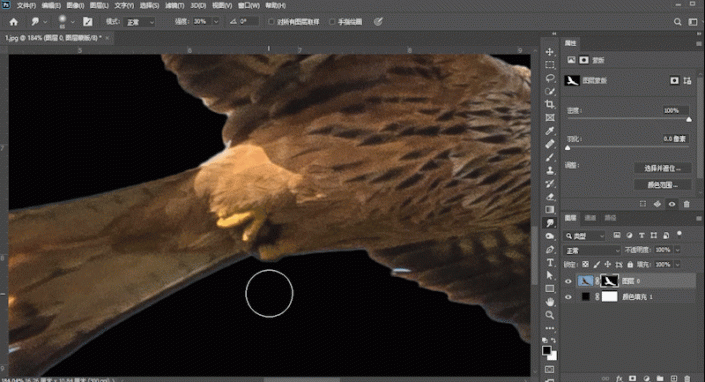
这个方法可以让我们实现对全图的白边进行完全手动的消除,消除的效果即时可见,根据不同的白边宽度,我们可以用涂抹画笔自行决定涂抹的距离和次数。需要注意的是,这个方法处理后的图像边缘会变柔和,锐度会降低,解决这个问题的方法也很简单,就是增加蒙版的对比度,操作方法是:在涂抹消除白边后,选中蒙版,在菜单栏选择“图像”—“调整”—“亮度/对比度”,勾选“使用旧版”复选框,然后向右拖动对比度滑块,此时失去的边缘锐度就会逐渐恢复,但是也会恢复一些已经消除的边缘部分,所以,如果需要在消除白边的同时保持较锐利的边缘,我们用涂抹工具的时候就需要向内多推动一些,为后面恢复锐度留下足够的余量。
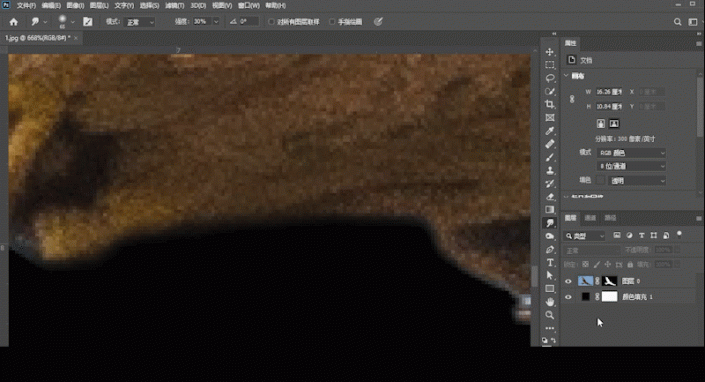








 加载中,请稍侯......
加载中,请稍侯......
精彩评论