加了蒙版之后就是这样的

这时候可以用画笔工具去掉旁边多余的背景
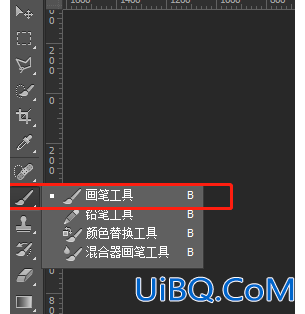
点击画笔工具,把前景色调成黑色,#号框里输入000000就是黑色的了。然后点击蒙版图层

这时候在图片上会出现一个圈圈优艾设计网_PS入门教程,没有圈圈的话就调整画笔大小
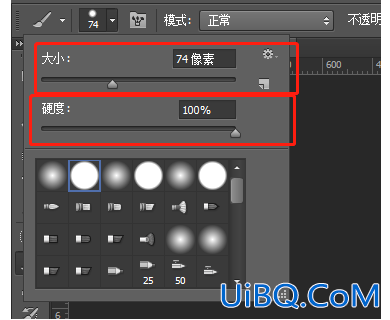
然后在图片上把多余的擦掉就行了。
2.当抠出的图片是斜着放的时候,就需要我们把图片转正。按Ctrl+T,鼠标放在旁边黑色处,这时候会出现一个旋转的箭头标识,然后按住鼠标左键,向左移动就是向左旋转,向右移动就是向右旋转。
二.修改图片大小
主图图片尺寸是800*800的,当你的图片不是这个尺寸的话就需要先在PS里修改了之后再放到主图位置上。
操作步骤:
1.打开图片后,在PS左上角点击图像-图像大小, 然后把宽度改为800,这时候高度就自动调整了,如果图片是正方形的话,可以直接改成800*800,如果是长方形的话,看是否可以裁剪背景,把图片裁成正方形然后再修改尺寸。

三.裁剪图片
1.点击裁剪工具,这个时候图片四周会有一个框框,用鼠标放在左边边缘的中间,会有一个箭头,然后按住鼠标左键,向左移动就加宽度,向右移动就是减宽度。

2.点击图像-画布大小
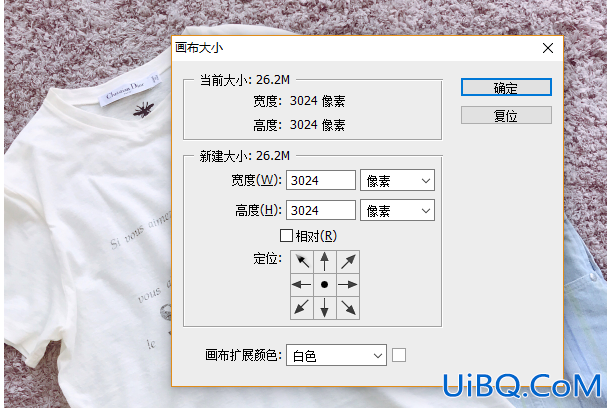
宽度和高度就可以随意修改了。








 加载中,请稍侯......
加载中,请稍侯......
精彩评论