4.调整人物边缘。
先右键点击选择反向,然后查看自由套索工具的上边栏,点击调整边缘。
这个时候可以明显看出边缘有很多地方都没有包含进来。(红色部分是抠图区域)
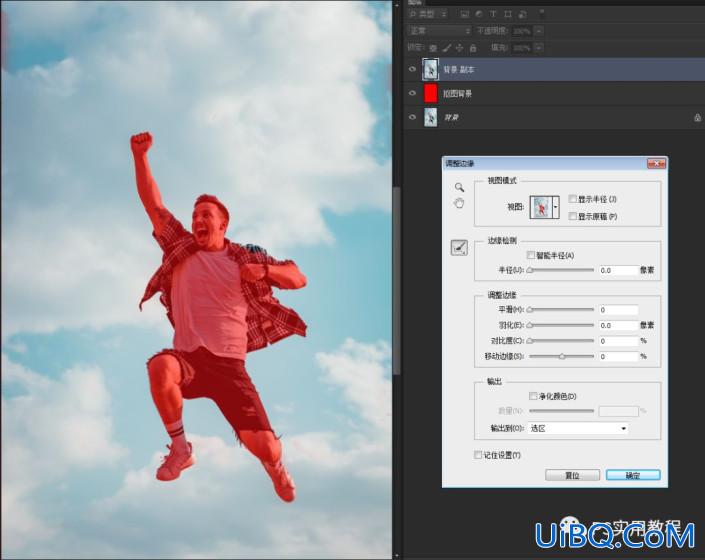
这个时候我们点开调整边缘界面的左边画笔标识,选择调整半径工具。这个工具的画笔大小也可以调节就在上边栏。
用调整半径工具在边缘没包含进来的部分,涂抹几下,等边缘也都开始发红就可以,如下图。调整半径工具有点类似于一些抠图滤镜里的蓝色复合刷。
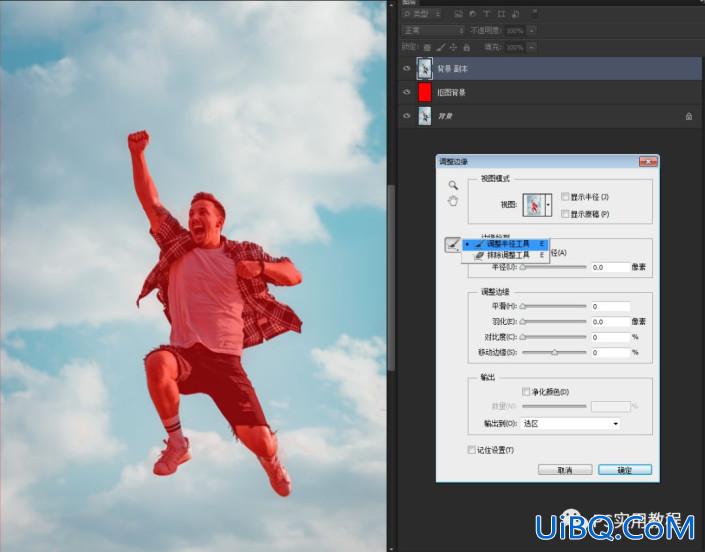
5.确定后,点击图层栏下标,建立图层蒙版即可得到抠图效果。
边缘这个时候大部分都会被抠出来,但是会有一些颜色没扣抠出来或者透明的部分,直接用黑色画笔在蒙版上涂抹一下就可以。毛发一般不需要调整,基本都会很好的被抠出来,细毛发可能有一些透明,但是不影响显示效果。
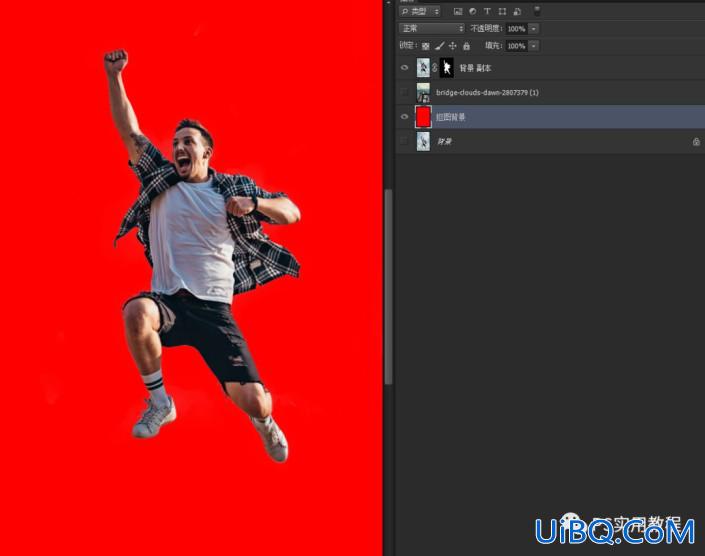
到这一步,人物抠图就完成了。其实这一步可以看出来,最主要的是调整半径工具对边缘处理的效果很好。
对于复杂一些的图,你可以进通道,用色彩优艾设计网_PS基础入门教程实例范围,自由套索工具和调整半径配合使用,也可以达到非常好的效果。
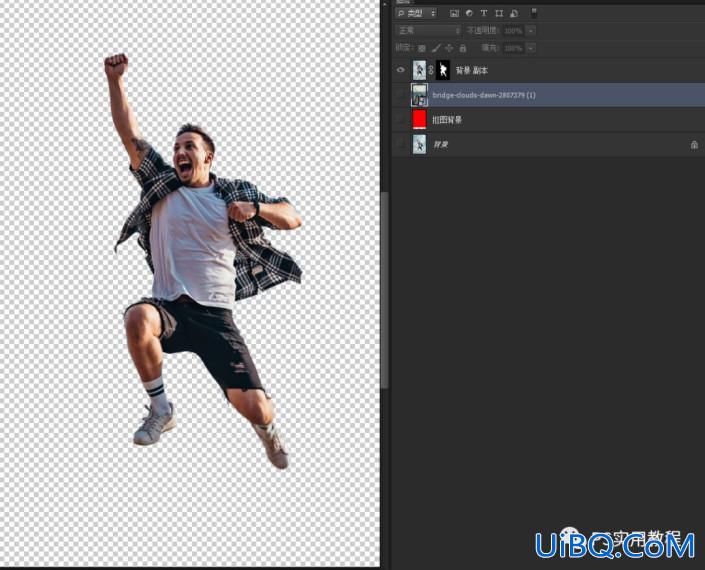
我们来看一下抠图完成的效果。
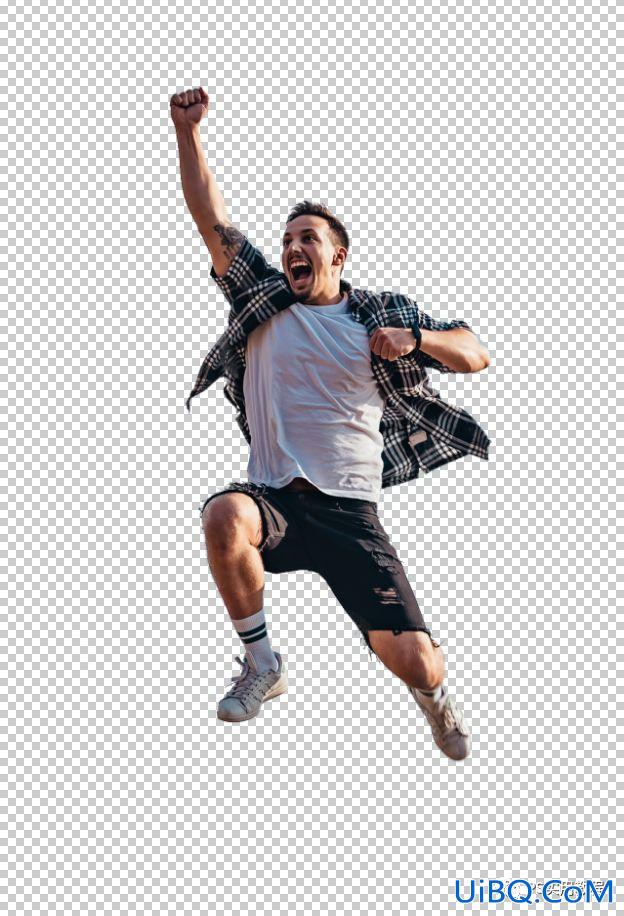
如果你把它放进其他背景图里,如下图。可以看到细节非常棒,特别是头发和裤子上的细线基本都很完整的出来了。
完成:

效果是不是比你用抠图滤镜更好呢,赶紧动手试试吧!
是不是很实用,毫无照片比较假的痕迹,掌握了这些技能后,同学们可以在抠自己想要抠的图片的时候随心所欲的换背景,是不是比较期待自己的作品,一起跟教程操练起来吧。








 加载中,请稍侯......
加载中,请稍侯......
精彩评论