通道抠图是一种常用的抠图方法,很多同学看了图文教程还不了解,本篇教程分享通道抠图教程,看着教程一步步学习,相信大家一定能学会,教程主要使用Photoshop巧用通道工具快速抠出中国风梅花,一般来讲,用精确的选区都不是抠出来的,尤其是有头发的时候,可以直接放弃。常用的方法就是边缘调整、通道抠图、颜色范围,一般通道抠图是比较方便的。
效果图:
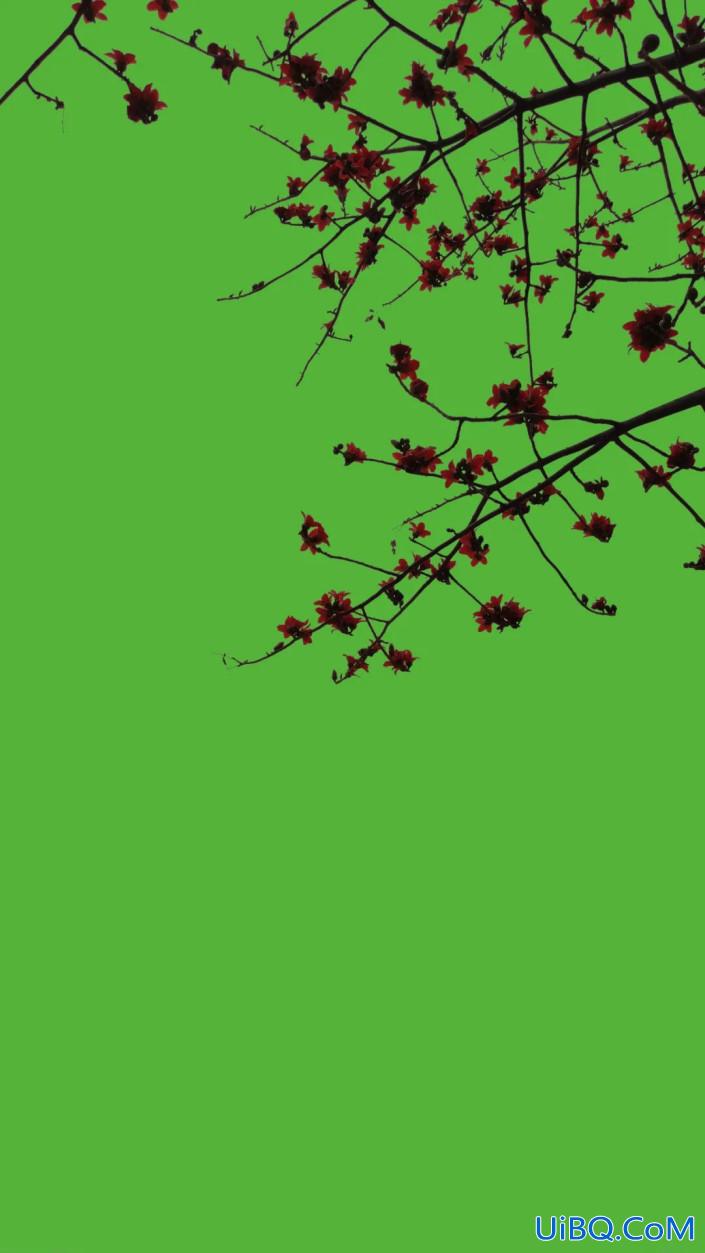
素材:

操作步骤:
1.打开PS,导入素材图片,选择通道蒙版http://www.uibq.com/tags/38847/,挑选黑白对比较强的通道,为了不破坏原始通道,可以复制一个蓝通道副本。

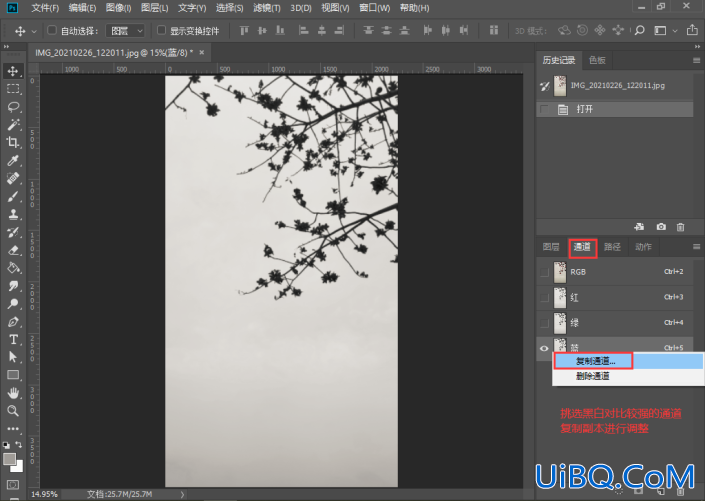
2.执行图像 > 调整 > 色阶,打开色阶对话框,滑动黑色/灰色/白色滑块进行调整,达到一个较强的黑白对比效果即可,大概参数如下:
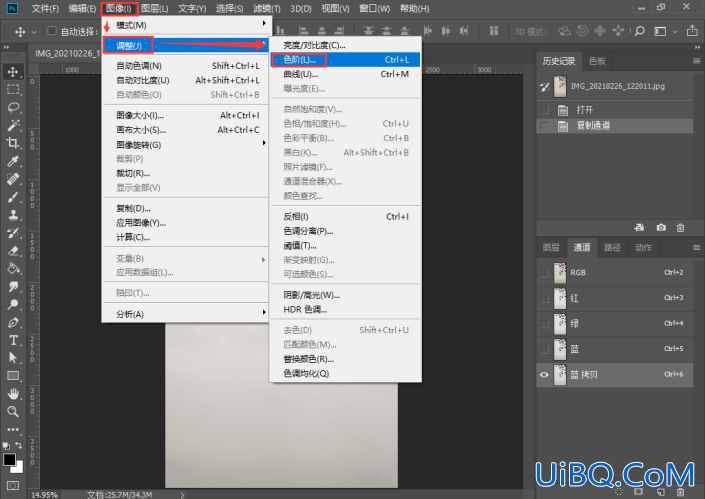

3.在通道面板下,单击【载入选区】按钮,载入选区,再按【Ctrl+Shift+i】进行反向选择,点击RGB通道,再回到图层面板中。

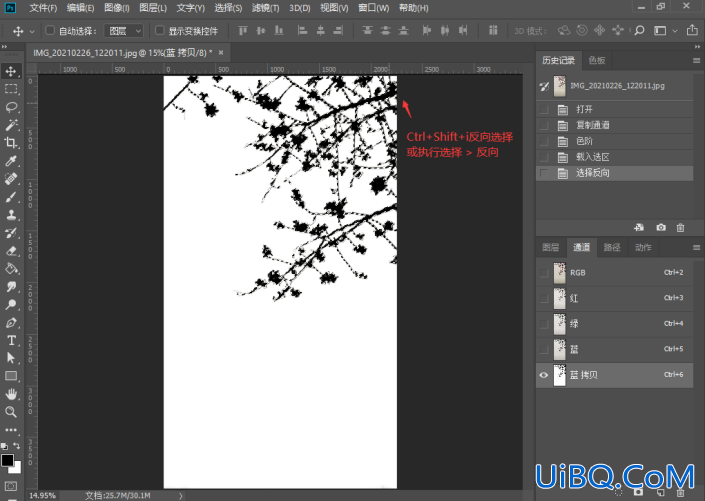
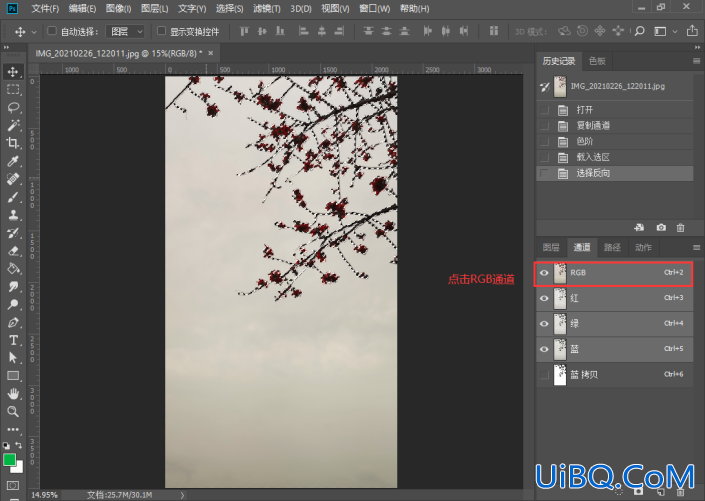
4.在图层面板下方,点击【添加图层蒙版】按钮,添加图层蒙版。
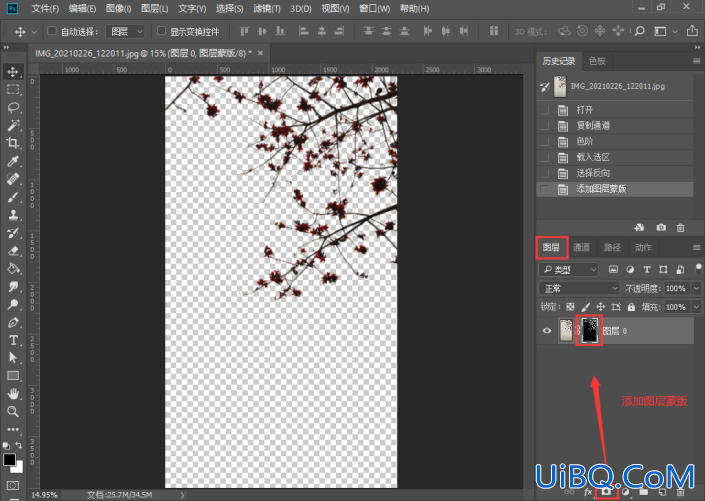
5.按住【Ctrl】键并单击【创建新图层】按钮,向下创建一个新的图层。
选择前景色为绿色,按【Alt+Delete】快捷键http://www.uibq.com/photoshop/jiaocheng/110097.html填充前景色,效果如下:
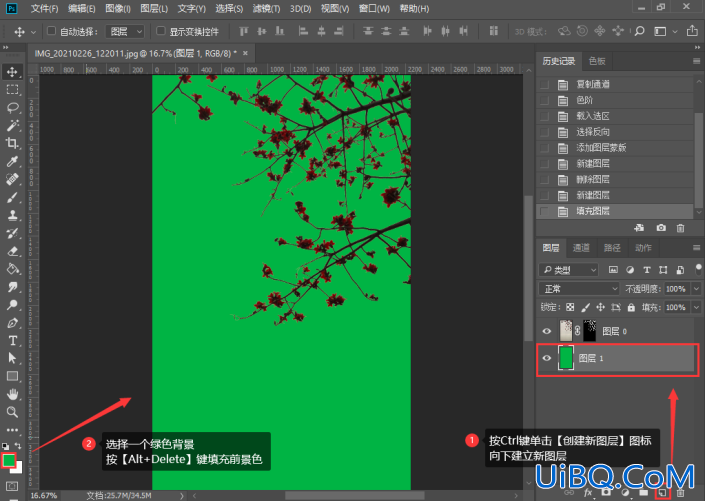
完成:
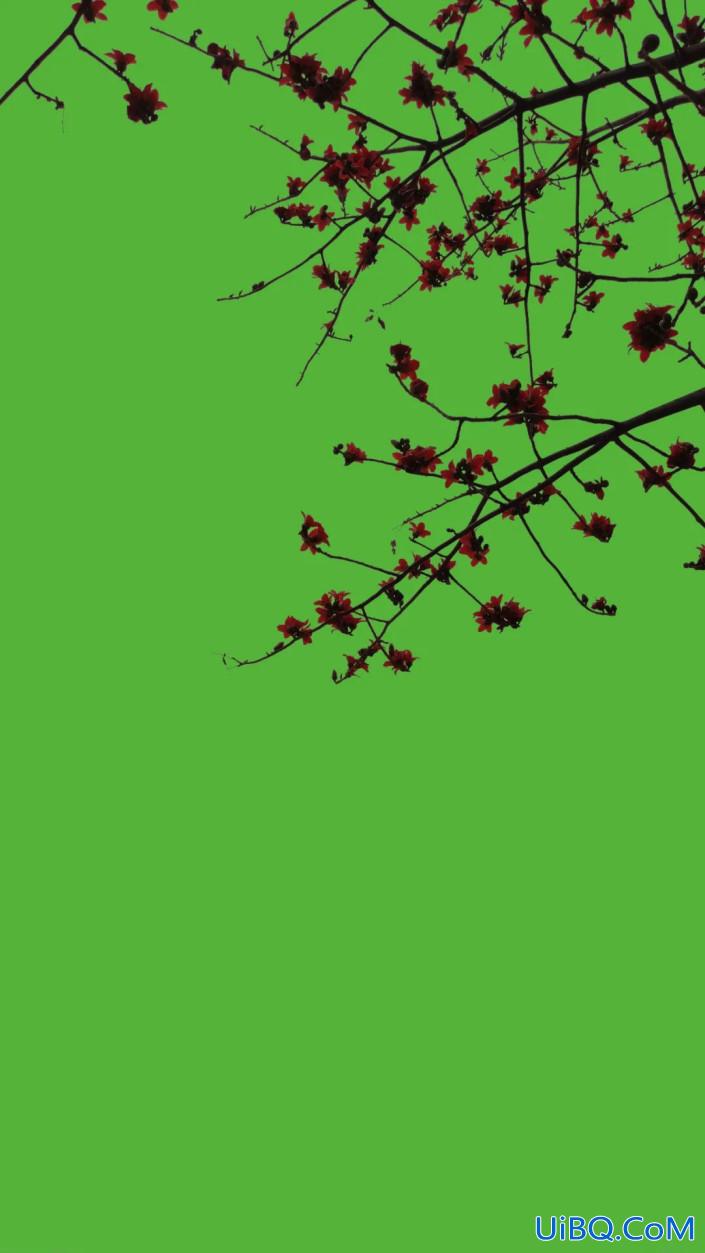

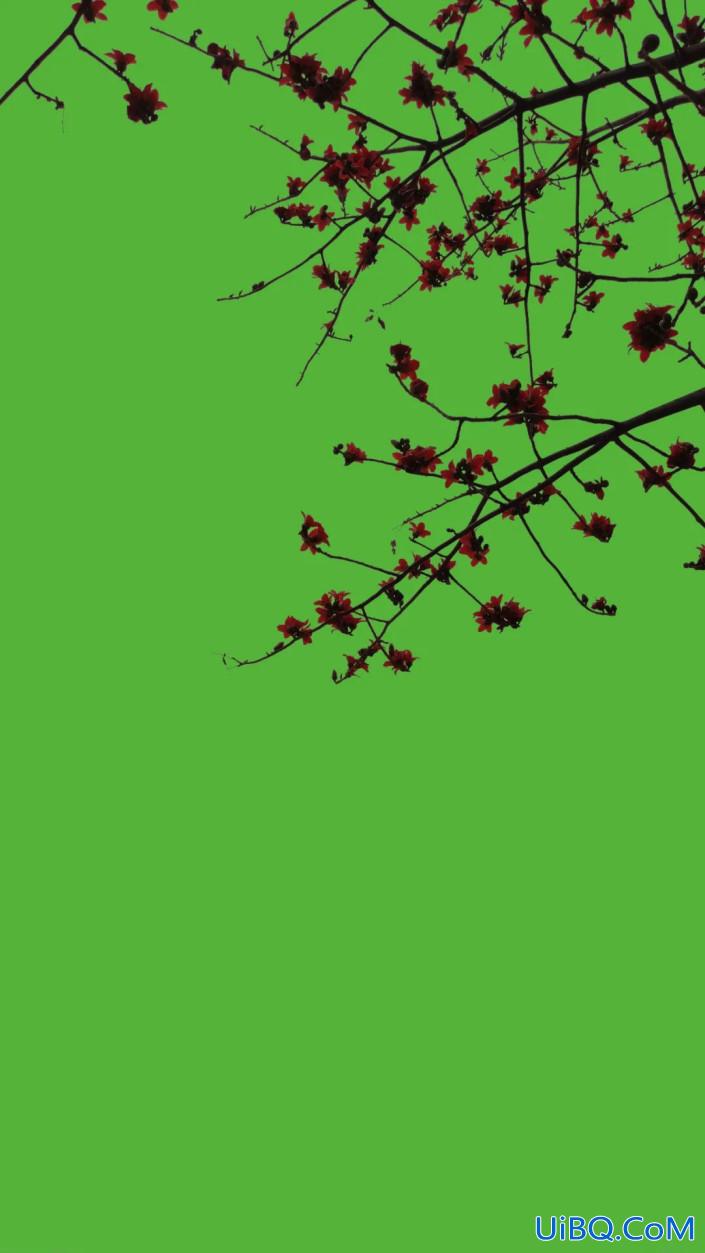
抠的比较感觉,这种适合背景简单一点的,如果遇到复杂的背景的图,就要结合多种操作来进行抠图,一起来学习一下吧,相信你会很快学会。
优艾设计网_PS基础教程







 加载中,请稍侯......
加载中,请稍侯......
精彩评论