本次内容是绘制一张扁平风格的山水林间风景插画。作品的绘制过程涉及钢笔工具、渐变、宽度工具、画笔、布尔运算、路径查找器、混合模式以及Ps中的混合模式“溶解”等工具的应用。所有图形结构都是使用钢笔工具绘制的,难点在于大量曲线图形的绘制、渐变的应用,对大量细节的把控,以及耐心。
最终效果图

教程步骤
—
- 步骤 01
在 Ai 中新建 800px*600px 的画布,颜色模式为 RGB ,72ppi 。
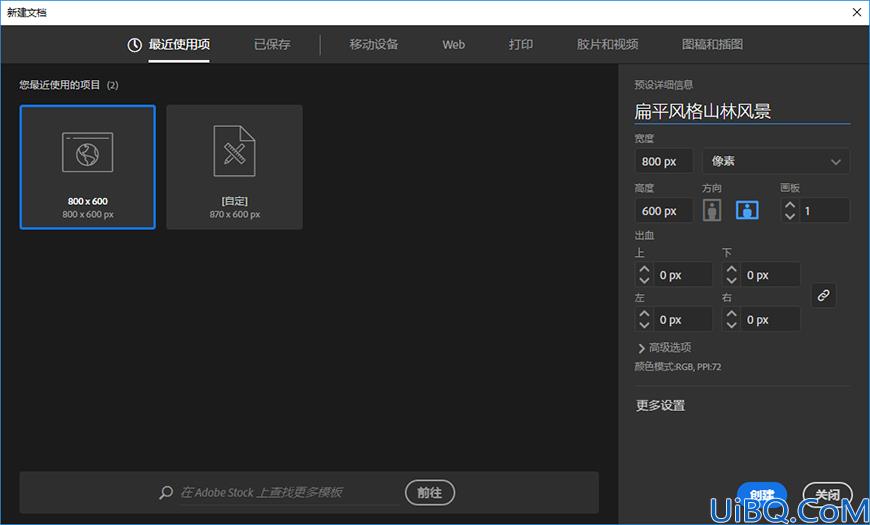
- 步骤 02
我们可以把画面分成几个部分:背景、前景的树、近处的山、小溪、地面、地面上的花草树木、远处的山、太阳和云。接下来我们按照这个顺序绘制。
绘制一个 800px*600px 大小的矩形,添加渐变。本教程使用的所有渐变都是线性渐变。画面的场景是傍晚晚霞时分,所以天空的颜色偏暖色,因此这里我们选用从紫色到一道橘红色晚霞,再到稍淡一些的颜色过渡。
将该形状命名为【背景】,并上锁。
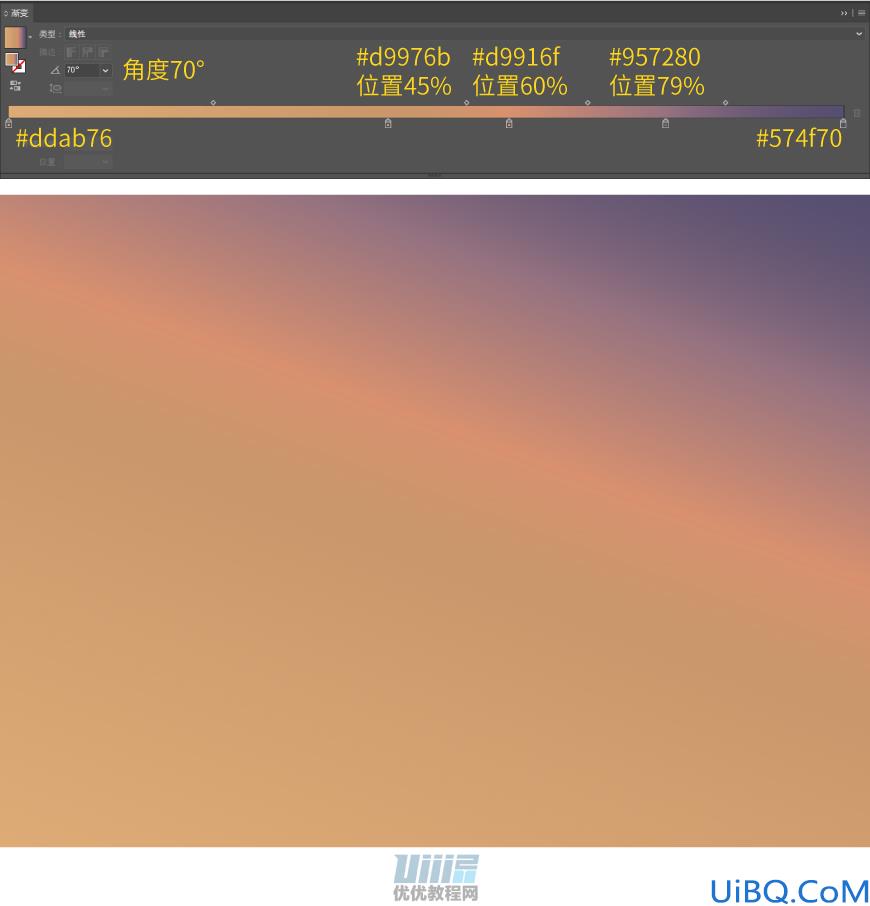
步骤03
绘制前景的树。
这部分包括:树干、树干的纹理、树枝、树枝的纹理、树枝上的鸟儿,树叶。树干和所有树枝的颜色均为#05061a。树叶的颜色一共有 11 种,分别是:#05061a、#3c2d3a、#5e4650、#2d253d、#2b263d、#26223c、#060619、#211d36、#040515、#38314d、#060616。大家可以灵活分配树叶的颜色。
绘制顺序依次如下:
- 左上侧的树枝。
树叶的画法有两种:
第 1 种是直接用钢笔勾勒树叶的闭合轮廓,这个方法比较精确;
第 2 种是只用钢笔画一条直线,然后用宽度工具把直线中间加宽,不过这样画出来的树叶一定是对称的,如果想要不规则的树叶,最好还是使用第 1 种方法。
本教程中所有的树叶都是通过这两种方法绘制的。
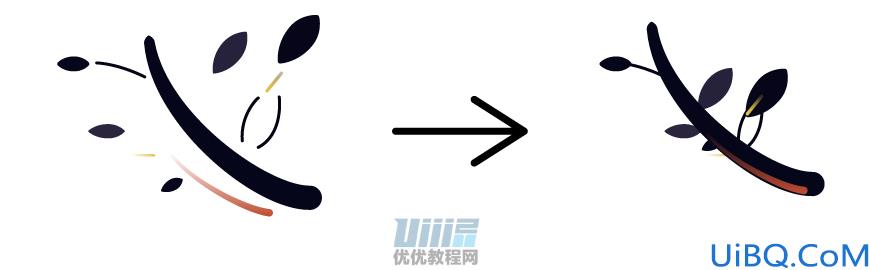
先使用钢笔工具勾出路径,然后用宽度工具适当加宽树枝路径的两端。
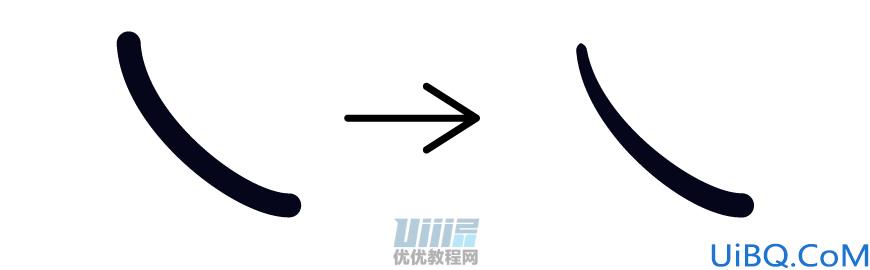
这里叶脉的渐变效果设置如下:

- 左侧第2根树枝。

这里叶脉的渐变设置和第1步中是一样的,橙红色纹理的渐变设置如下:

- 右上侧的树枝。

- 鸟。
用钢笔绘制鸟嘴和鸟的身体,也可以用曲率工具绘制。
曲率工具只能通过不同的锚点决定弧线的走向,优点是可以保证随便画出来的线都是非常圆润的,过渡都是非常自然的;缺点是这个路径是不确定的,前面的路径走向会被后面锚点的位置影响。我这里使用的是曲率工具。把鸟嘴放在鸟身体的下方。

- 树干及其纹理。
树干用钢笔绘制。这步的树干纹理的做法是,钢笔画一条倾斜的直线路径,在描边面板里设置成圆头端点,描边宽度4.6px,选中此路径,使用自由变换工具将其缩放到合适大小,放在树干的最左侧,再ctrl+c, ctrl+f原位复制若干个,缩放到合适大小,放在对应的位置。
描边渐变设置如下:
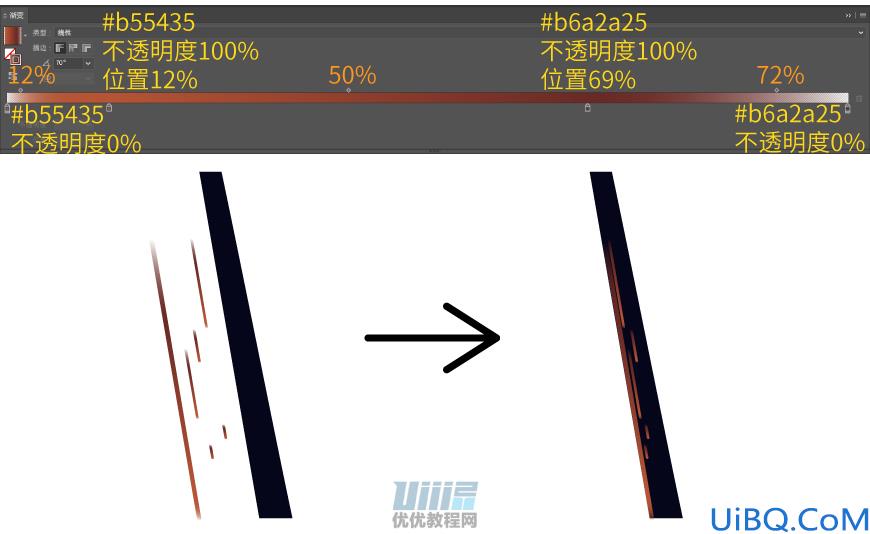
将画好的树干(含树干纹理)、左上侧树枝、左侧第2根树枝、鸟、右上侧树枝组合,就完成了一整棵树的绘制,效果如下:

- 步骤 04
绘制山体,包括:左侧的山、右侧的两座山和中间的小山,注意近大远小和前后的遮挡关系。
画面的主光源是太阳,所以要根据太阳的位置制作光影,靠近太阳被照到的地方是亮面,远离太阳没有被照到的地方是暗面;
山的凹凸不平也要考虑进来,凹进去的部分是背光面,也就是暗面,而凸出来的部分则是高光面。
光影要有多层,可以使用多个形状,改变透明度或者混合模式来实现。使用钢笔工具将山体的形状绘制出来。大块的光影也一并添加上去。
效果及绘制顺序依次如下:
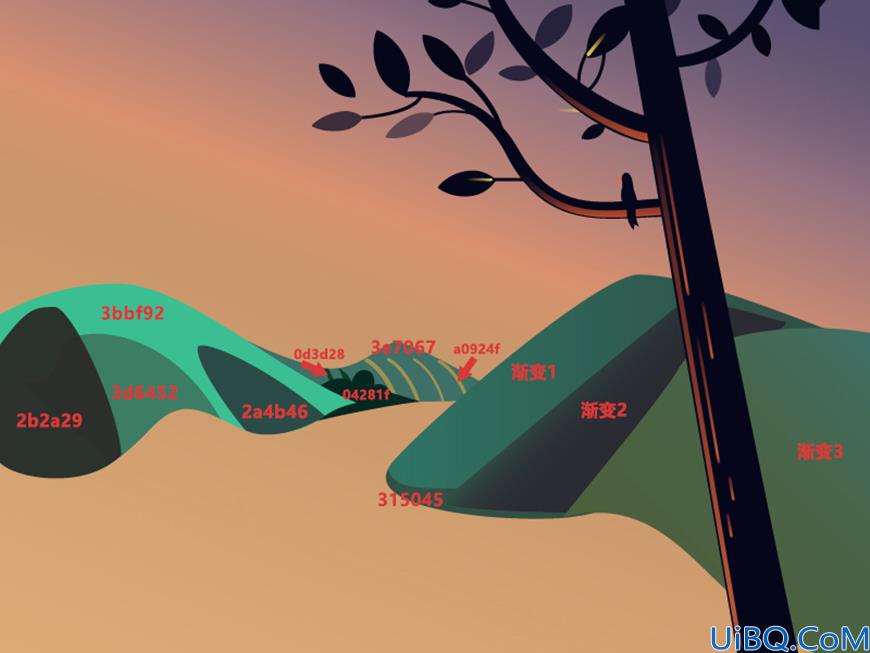
- 左侧的山
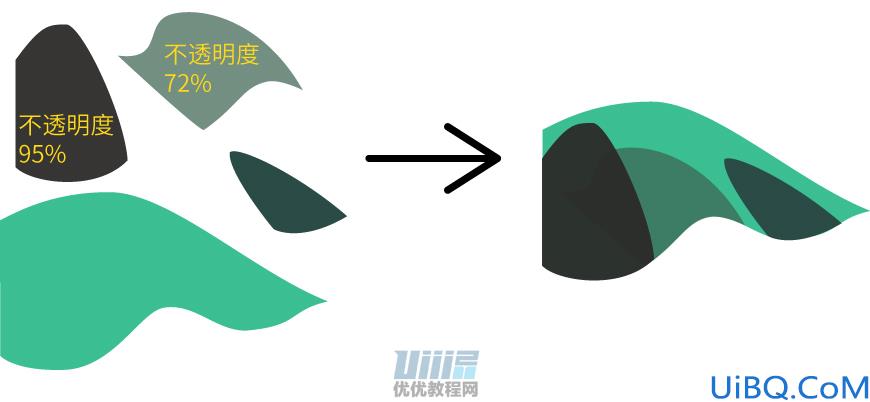
- 右侧的两座山

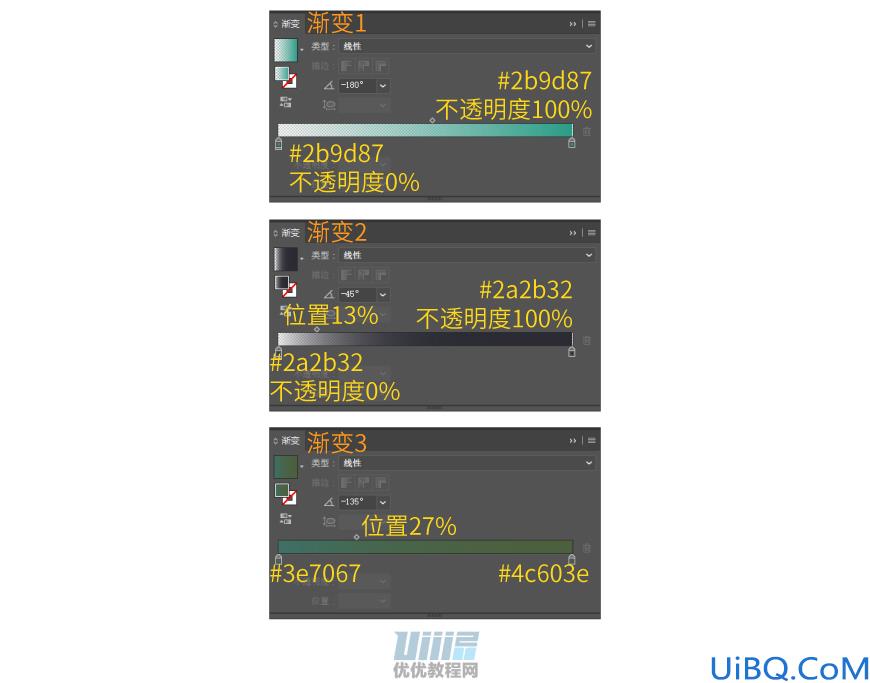
- 中间的小山

把上面绘制的三部分(左侧的山,右侧的两座山,中间的小山)组合在一起,注意形状的前后遮挡关系,中间的小山是被左右的山遮挡的。
组合之后效果如下:

再加上我们之前绘制好的背景和前景的树,目前的整体效果如下:

接下来继续给山体表面添加多层曲线纹理和多层光影,进一步提升山体表面的层次感。山上的亮暗光影质感要用多层来组成,如果只做单独一层的话,整个画面会显的很平。
绘制顺序依次如下:
- 左侧山上的条纹纹理、光影
这里倒数第 2 步的时候,目标是把两块光影限制在山的范围内。这个使用剪切蒙版,就能做到。剪切蒙版,有四字箴言:“上形下色”,指显示的范围由上层形状决定,而显示的内容则是下层形状。具体方法是,首先选中山的形状,ctrl+c,ctrl+f 原位复制粘贴一个,置于顶层,再同时选中置于顶层的山的形状、两块光影,右键->建立剪切蒙版。
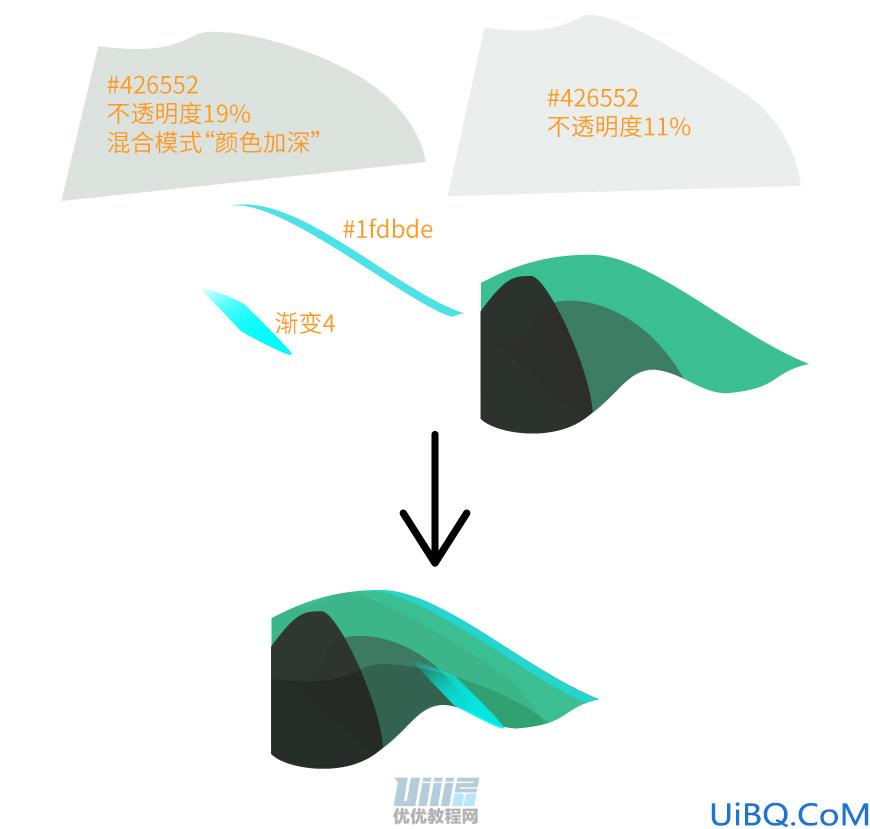

- 右侧第一座山上的条纹纹理、光影
用曲率工具或钢笔工具绘制路径,颜色 #1b1c24 。我这里用的是曲率工具。然后用宽度工具对路径端点或是中间部分加宽,做出如图所示的路径效果,编组。然后将条纹纹理组下移若干层,放在右上侧高光和右下侧高光的下方。
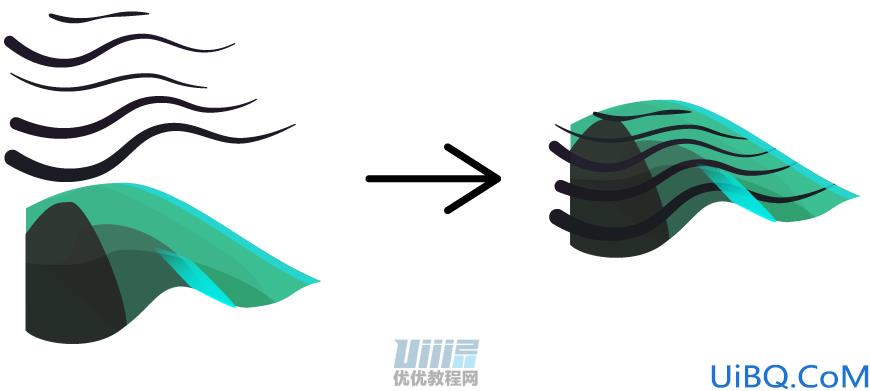
- 右侧第二座山上的条纹纹理、光影
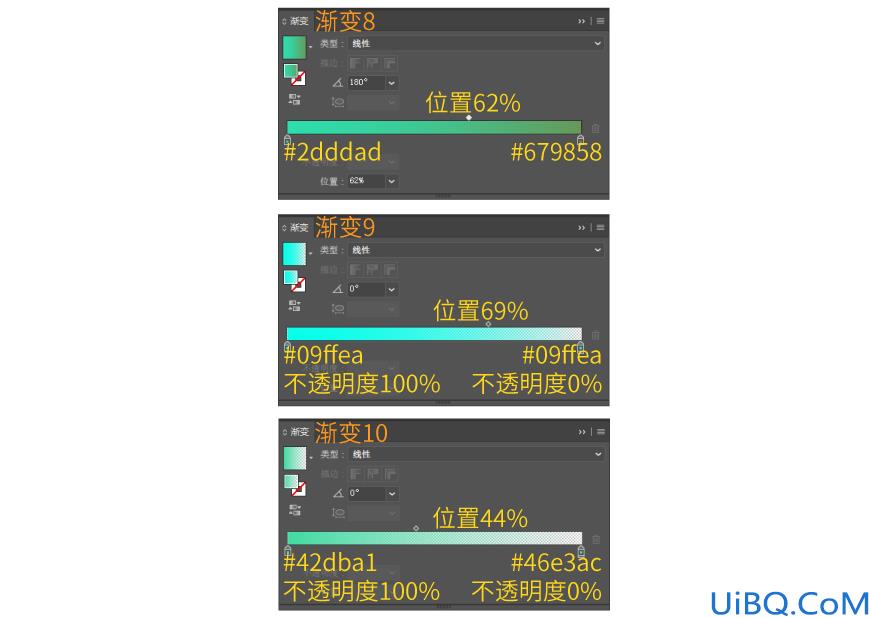
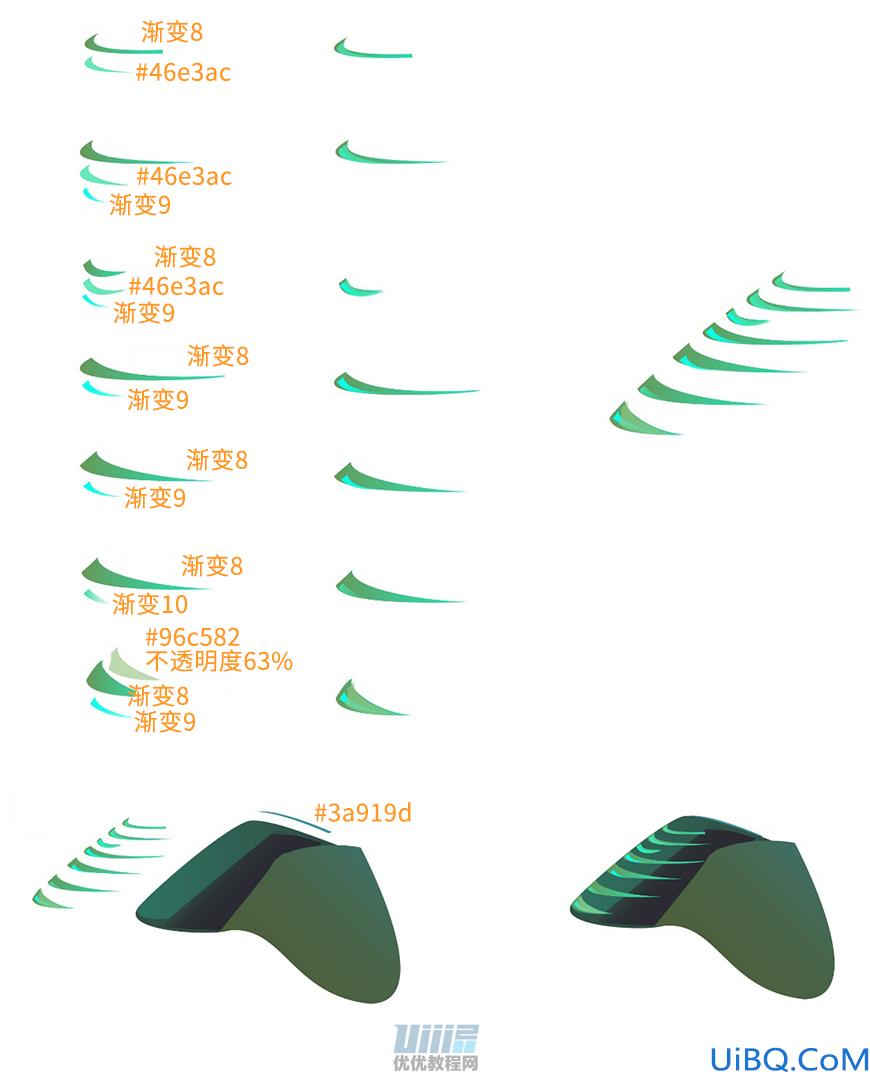
- 右侧第二座山上的条纹纹理、光影。
适当调整条纹的层级关系,使条纹纹理在最上层
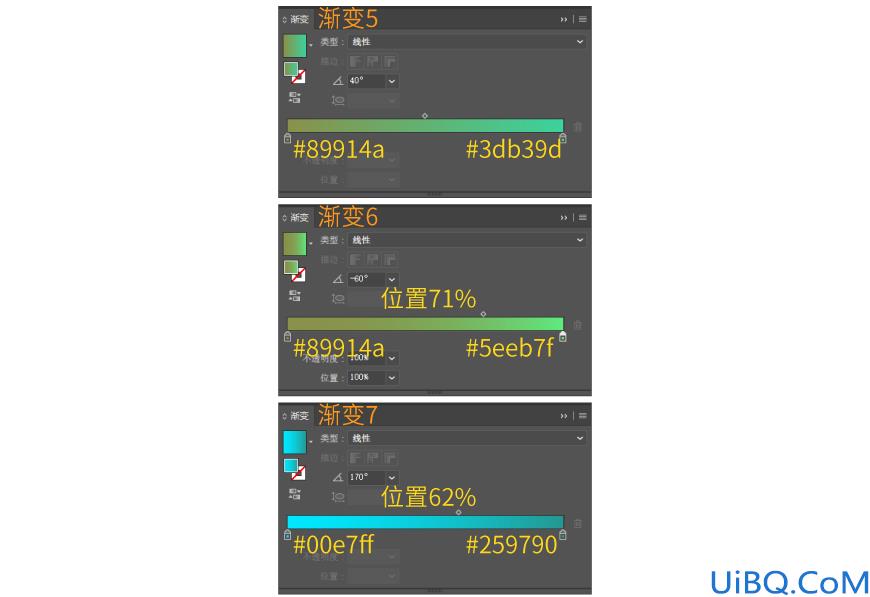
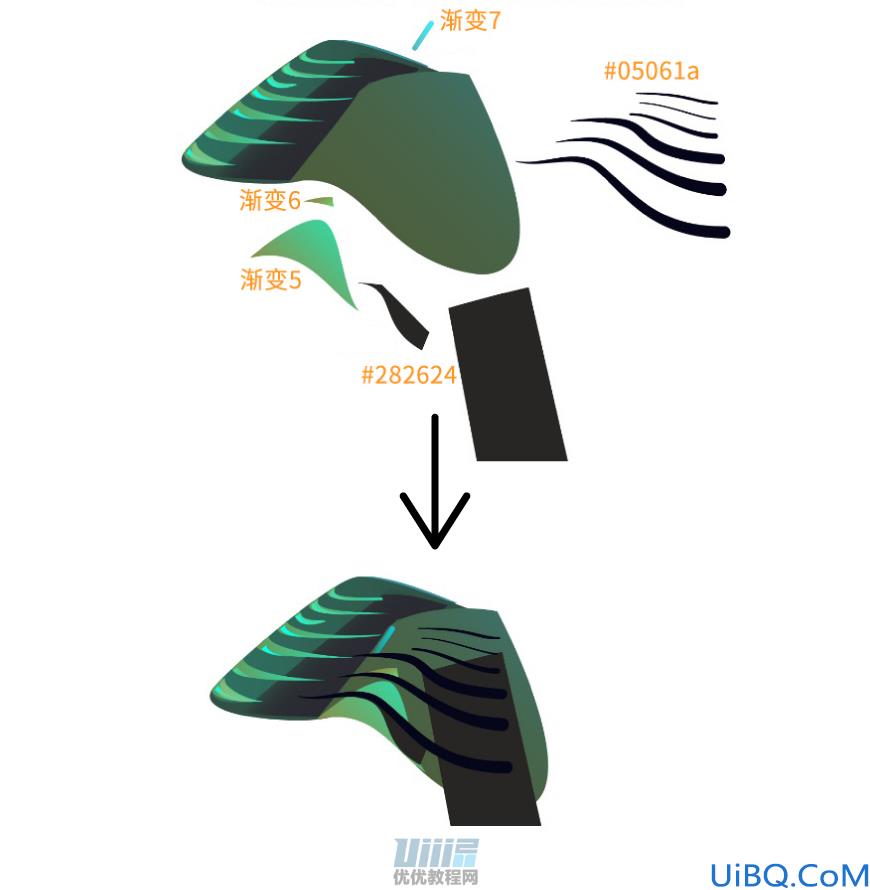
注意渐变的角度。绘制好之后放置在画板的右下角,加上之前所有绘制好的图形,到现在,画面整体的效果如下图所示:









 加载中,请稍侯......
加载中,请稍侯......
精彩评论