本文为翻译教程
原文名称:Super Easy Neon Style in photoshop
原文作者:abduzeedo | Sep 28, 2009
在这个教程里我将向你展示如何在PS中制作漂亮的光效。我将使用图层样式和混合模式来模仿氖元素的光感效果。
最终效果预览:




















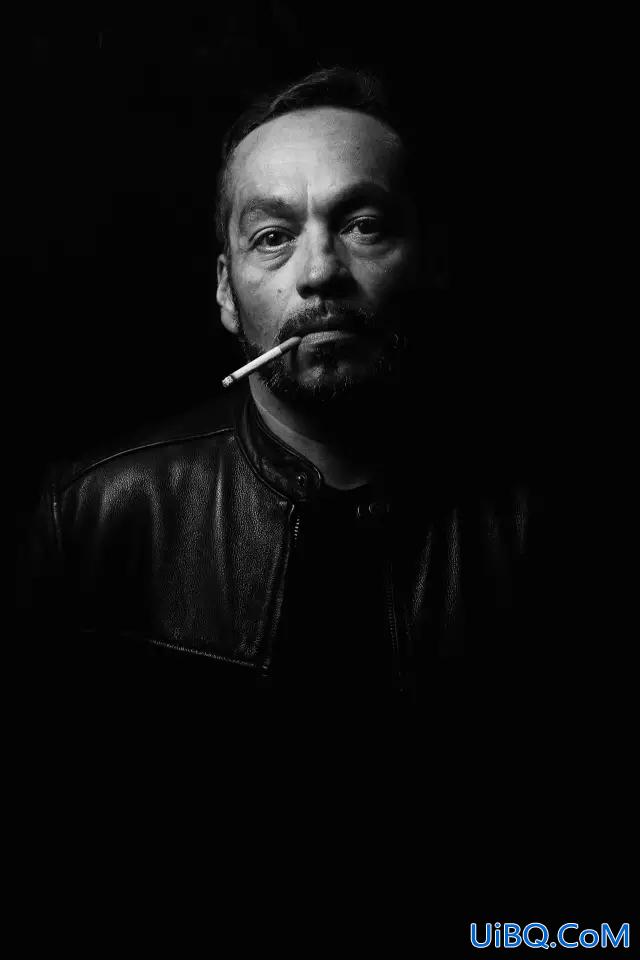

 加载中,请稍侯......
加载中,请稍侯......
精彩评论