PS制作真实的公章盖章效果,将公章图案制作成盖章效果。在PS中制作出了公章图案。将那样的公章图案用于设计作品中,印刷出来的公章图案色彩很实很均匀,不像是用公章盖出来的效果。用公章在纸张上盖章,受用力情况、纸张光洁平整情况的影响,盖出来的章的颜色不会那么实那么均匀那么鲜艳。下面我们就来学习一下如何把制作出来的公章图案制作成直实的盖章效果吧。本教程重点如下:
◎应用纸张纹理获得盖章效果
◎通过渐变工具、粉笔笔刷编辑蒙版获得用力不均效果
效果:

步骤:
(1)按Ctrl+O打开上篇教程中制作的公章.png图像,如图1.

(2)按住Ctrl键单击“图层”面板下方“创建新图层”按钮,新建图层1,如图2。按Ctrl键新建图层,新图层会位于当前图层的下方。
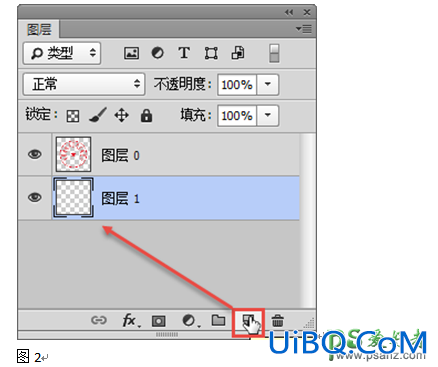
(3)按D键将前景色背景色设置为默认的黑色和白色。然后按Ctrl+Dele优艾设计网_Photoshop基础入门教程实例te键用白色填充图层1,效果如图3。

(4)在“图层”面板上单击图层0,并按Ctrl+J复制图层0得到“图层0拷贝”图层。单击 “图层0”图层前方的眼睛图标,关闭图层0的显示。效果如图4。

(5)下面我们将把纸张纹理应用到公章上。单击“添加图层蒙版”按钮,为图层0拷贝添加图层蒙版,如图5所示。

按Ctrl+O打开纸张纹理图,如图6所示。
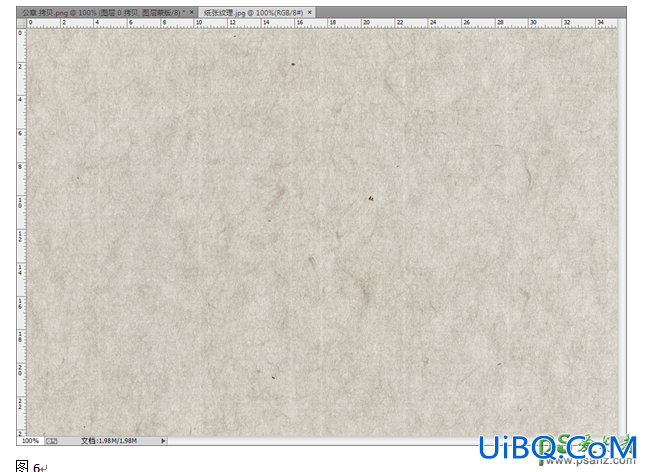








 加载中,请稍侯......
加载中,请稍侯......
精彩评论