利用PS制作盾牌图标步骤 1、创建新的画布,填充背景色。![]()















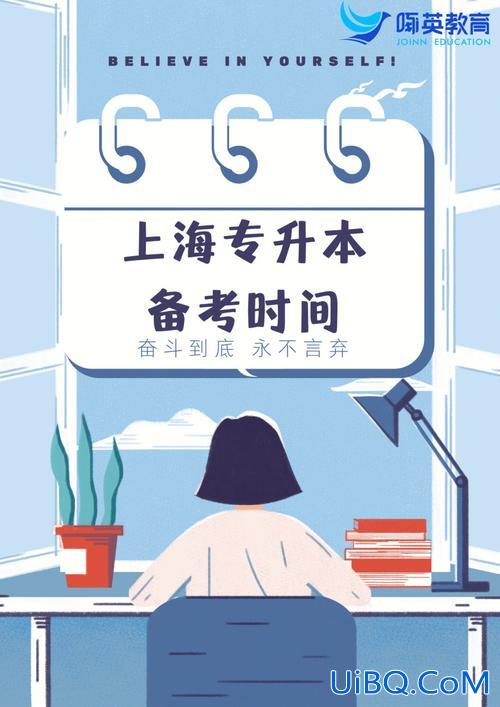
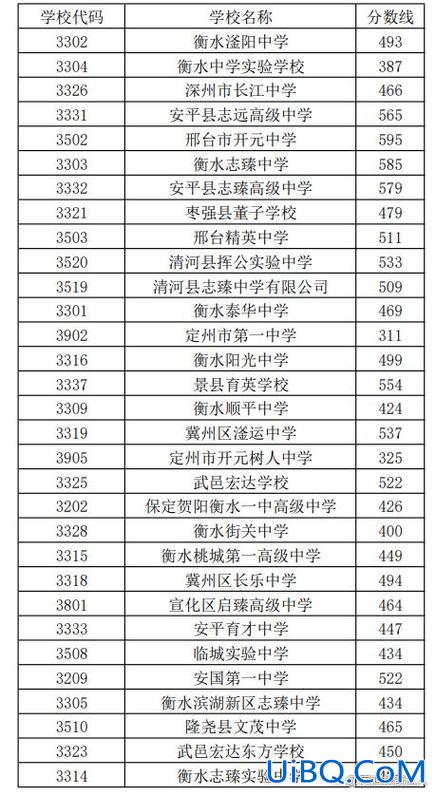
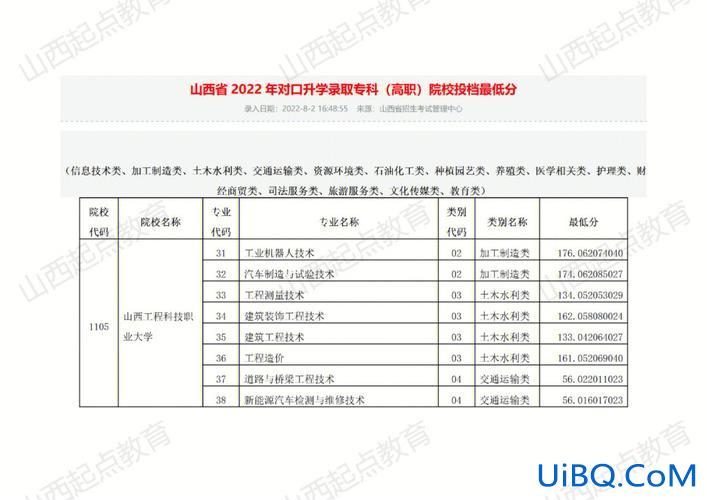
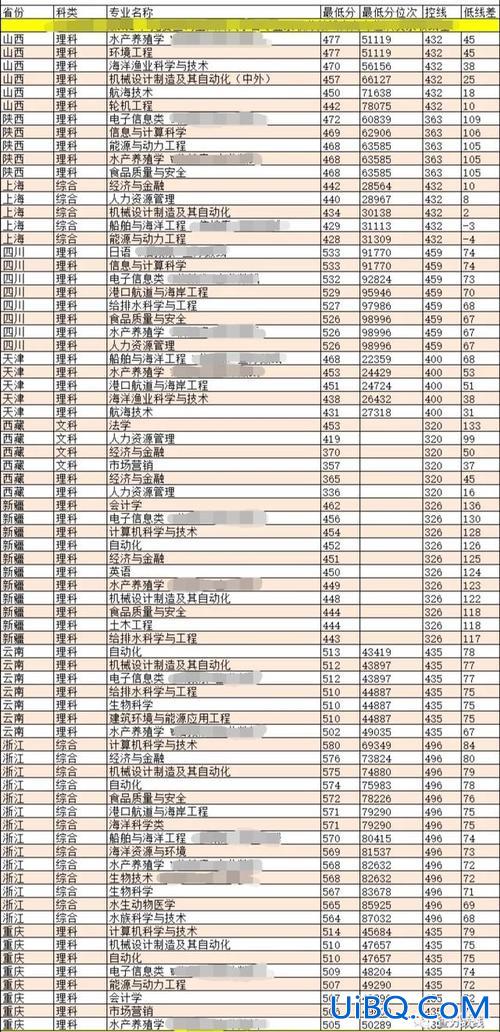



 加载中,请稍侯......
加载中,请稍侯......
精彩评论