使用油漆过滤器。过滤器/油漆。
设置:
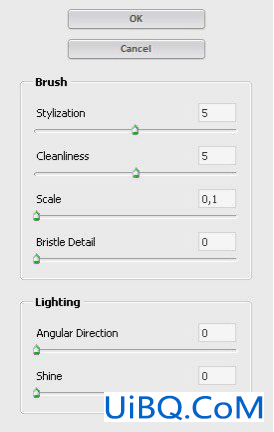
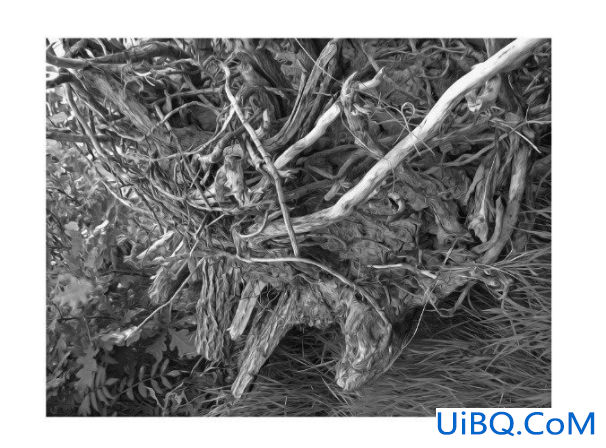
将“根”照片图层应用于“马”图层
要做到这一点,请按住Ctrl / Cmd并将光标指向红线之上。你会看到一个图标 - 点击它。
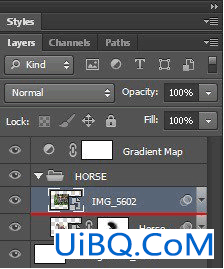

将“根”图层上的混合模式更改为“柔光”

上面的根层添加新的图层(图层>新建>图层或Shift + Ctrl + N)。现在去编辑>填充,设置内容为50%灰色,然后单击确定。
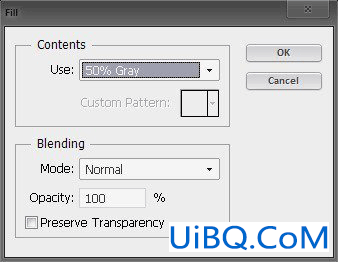
将50%灰色图层应用于根层。
将图层混合模式设置为“覆盖”和“不透明度”为100%。现在使用道奇工具(软刷)和油漆在这一层。对于画笔设置,我使用了大约20-50%的曝光。


这是设置为“正常”的图层

我错误地用这个马版删除了图层,所以我的马看起来像这样。

在这个阶段层结构。
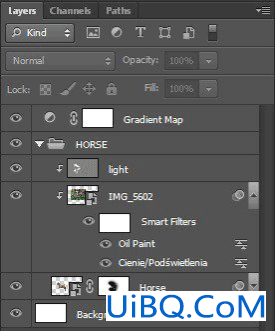
在这一步中,我会添加更多的根。重复所有的绘画步骤是非常困难的,所以我将在下面的例子中演示如何做到这一点。
打开IMG_5598文件夹:资源/ IMG_5598









 加载中,请稍侯......
加载中,请稍侯......
精彩评论