<图6>2、创建曲线调整图层,对RGB、红、蓝进行调整,参数设置如图7 - 9,效果如图10。这一步增加图片的亮度并增加整体红色。
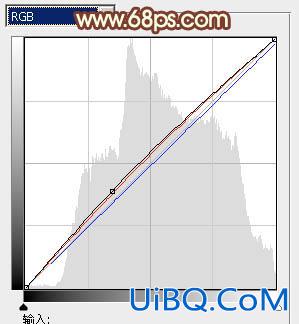
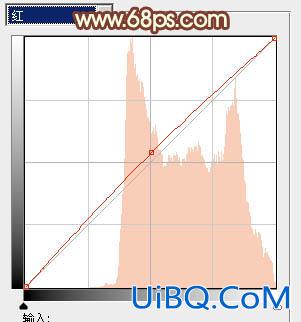
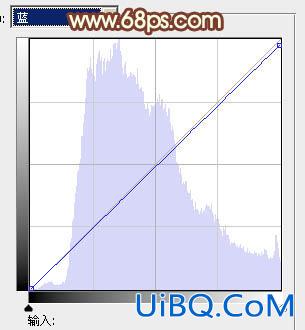


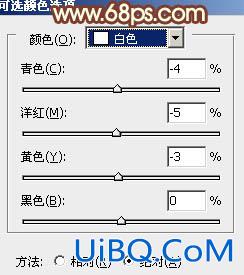















 加载中,请稍侯......
加载中,请稍侯......
精彩评论