关键点,想要获得更逼真,更有趣的变化。因为风,雨通常是不会落下一条笔直的线。为了这种变化,我们将重复设置几次杂色和运动模糊的不同角度大小。
9、创建图层,添加杂色,放大250%,动感模糊,角度79,距离250。调整曲线。
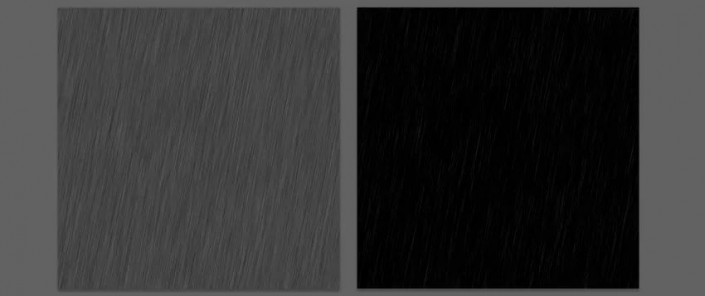
10、创建图层,添加杂色,放大600%,动感模糊,角度60,距离200。调整曲线。

11、最后一次,只添加杂色,和调整曲线,命名图标为“杂色” 。
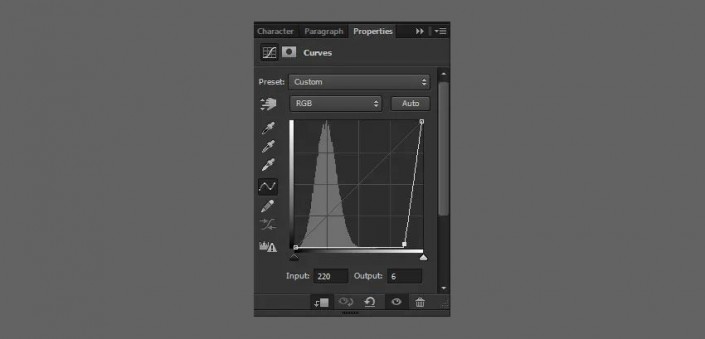
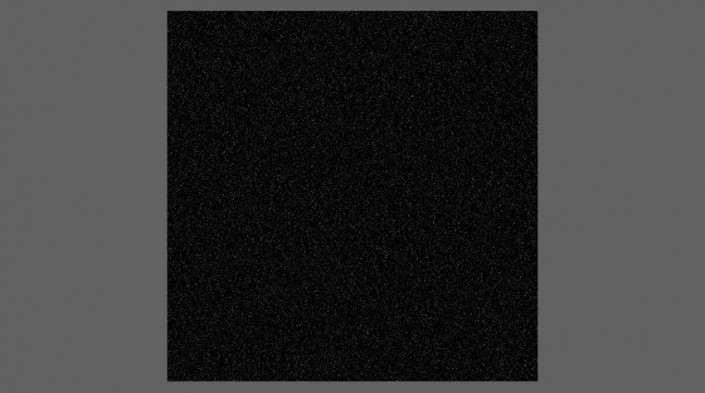
12、把所有“雨”图层的混合模式设置为:滤色,显示所有的“雨”图层 。
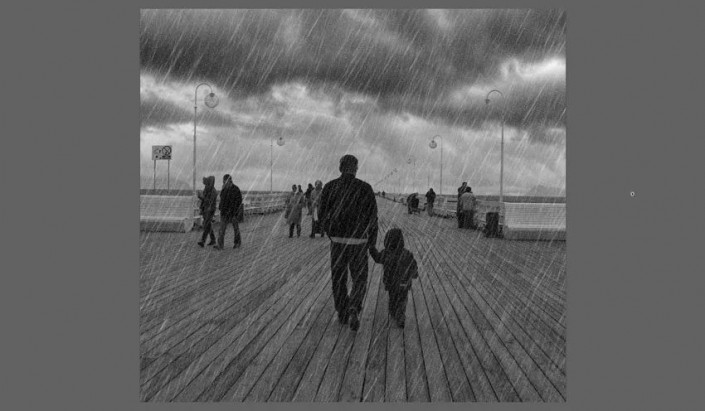
13、现在这个雨有点过了,为了解决这个问题,给每个雨图层加个图层蒙版,执行滤镜—渲染—分层云彩(提示:当前的前景色跟背景色要是黑白色)。这样是为了减少效果和给雨一个更多的随机性。同时,设置了“杂色”层不透明度20%。
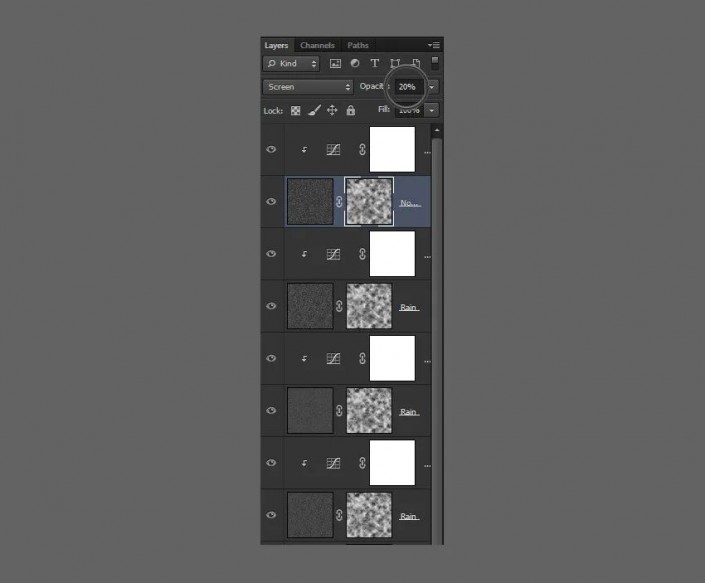

14、我们设法创建降雨的效果,然而图像看起来不太真实的。那是为什么?当你看雨的照片,你意识到,雨滴通常几乎看不见。什么是可见的?是一个黑暗,浸泡和反射的地面,这是最重要和最困难的部分。
使用你最捷长的工具,抠出地板的部分,填充一个颜色在一个新的图层上。
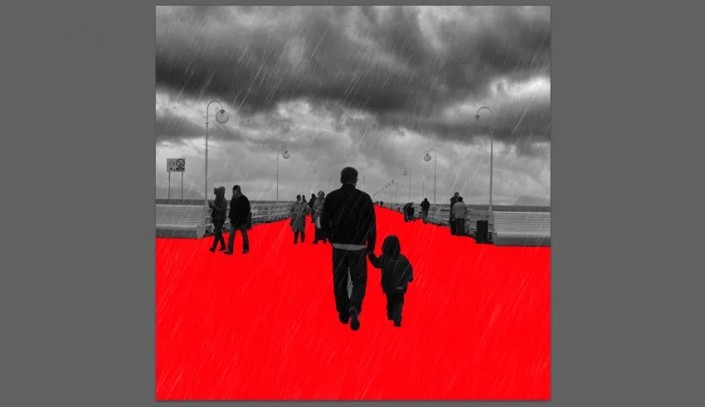
15、对抠出来的地板没有任何问题时,选中刚抠出的图层(CTRL +单击图层缩略图),创建一个新组和一个图层蒙板,命名为 “地面”。
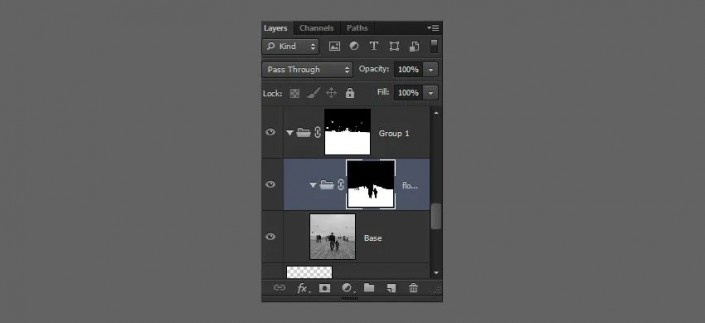
16、复制“基础”层,放在“地面”文件夹中。执行滤镜>滤镜库,选择“基底凸现”,参数:细节为15,平滑度为1。设置曲线调整变暗一点点(你可以通过按住Alt键并单击两层之间夹),设置图层改为颜色减淡。
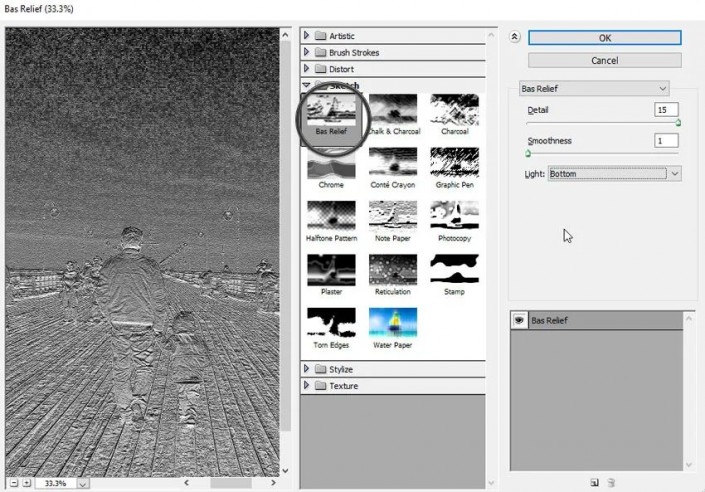
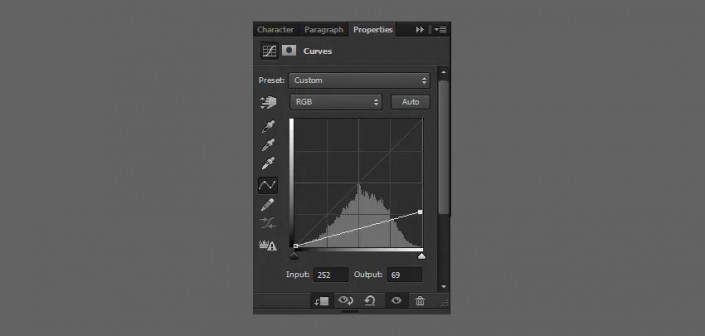

17、接下来,增加一个云的纹理来增加随机性。执行滤镜>渲染>云彩。按CTRL + T压缩到地平线的位置。在自由变换模式下,右键单击选择透视。将底部角落处理的角度大致跟匹配的木板的位置一至。
选中云彩图层以外的部分,在通道当中选择任何一个通道的图层复制,将选中的部分填充黑色,选中高光部分(按将通道做为选区载入的工具)回到图层,在“基础”复本上添加一个蒙版。
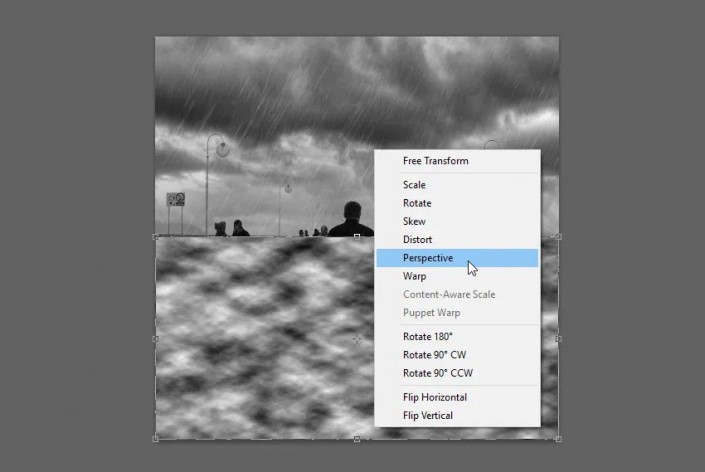
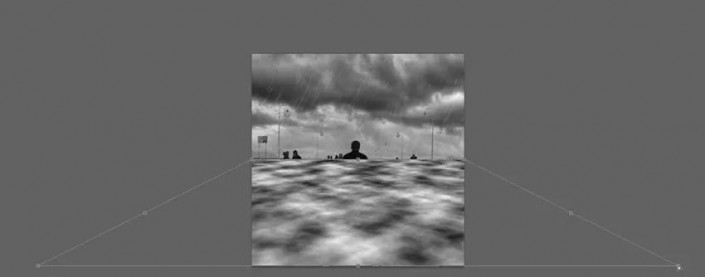
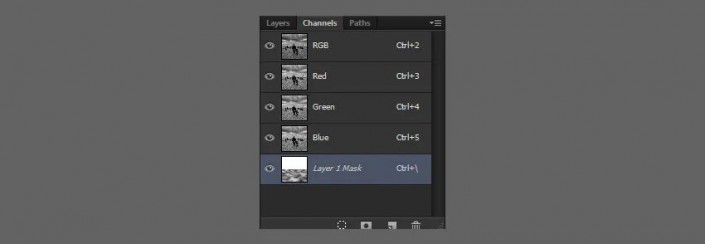

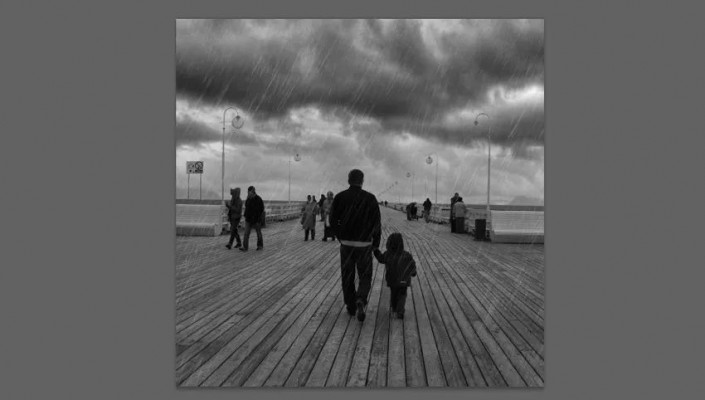
18、因为地板被雨浸湿,它应该反映地面上的事物,包括天空。要做到这一点,复制你的“天空”层(注意在这一步也要把调整黑白的图层也复制到“码头”图层),放在“地面”文件夹中。垂直翻转(CTRL + T,右键单击并选择垂直翻转),设置不透明度为15%。


19、现在我们需要操作天空与地板之间的区域。为此,选择“地面”组的图层蒙版 (CTRL +单击),将选区反选(选择>反向),然后按CTRL + Alt +点击“码头”的图层。选区选中,复制(CTRL + J)得到了特定的区域。命名为“反射”。
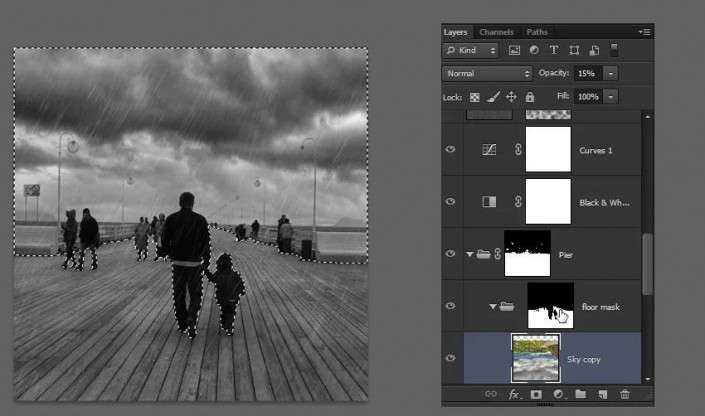








 加载中,请稍侯......
加载中,请稍侯......
精彩评论