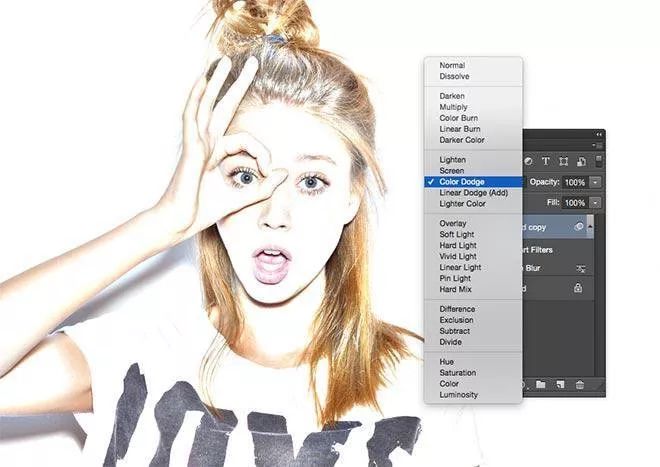
单击“图层”面板底部的“新建调整图层”按钮(一半实心一半空心的那个),选择色阶,慢慢向右移动阴影和中间调(即输入色阶中间的三角)使画面更暗。
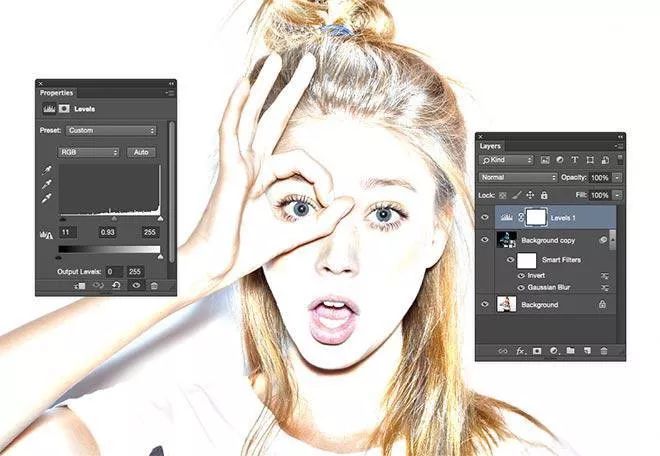
单击“图层”面板底部的“新建调整图层”按钮,选择“黑白…”。在系统默认设置下画面变成黑白色,并且产生了素描效果。
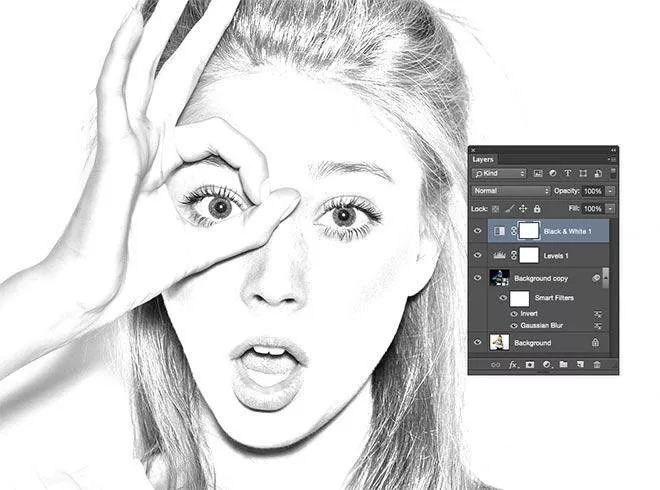
使用快捷键Ctrl+A选中画面,选择“背景副本”图层 ,执行“编辑-合并拷贝”(或者使用Ctrl+Shift+C),执行Ctrl+V复制操作创建“背景副本2”到图层面板最顶端。
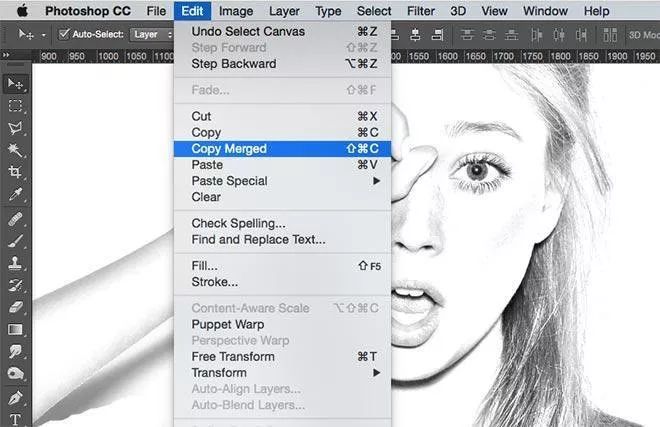
选中“背景副本2”图层 ,找到“滤镜-滤镜库”,从“风格化”菜单中找到“照亮边缘”,将边缘宽度设置为1,其余两项调节到最大值,点击确定。
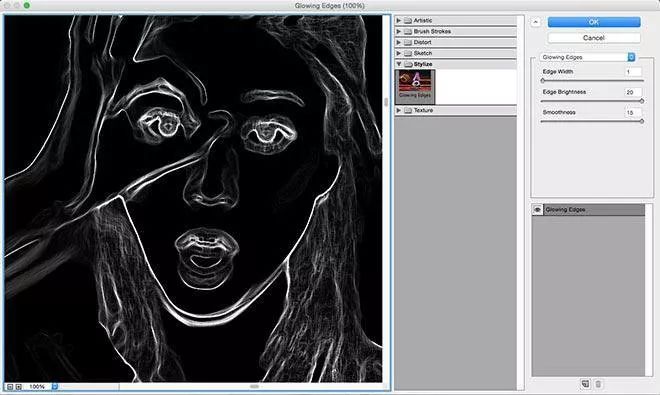
执行“图像-调整-反相”(或Ctrl+I),你可以看到画面的黑色变成了白色而白色则变成了黑色。
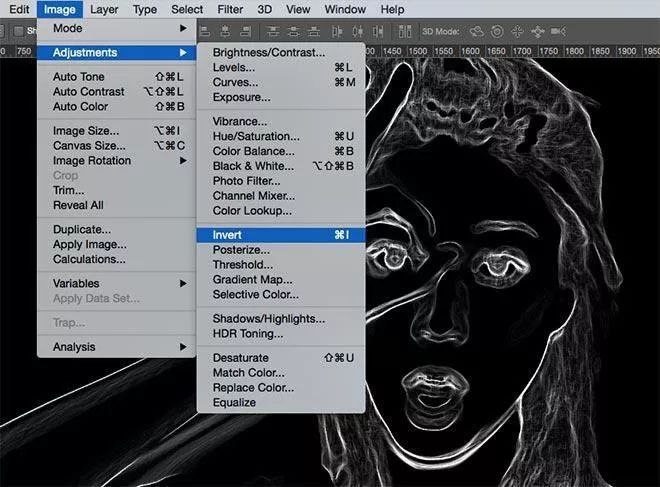








 加载中,请稍侯......
加载中,请稍侯......
精彩评论