3,创建艺术画笔,并添加一个简单的背景
第1步
启用对齐网格(视图>对齐到网格),并返回到网格线间隔加入5px,所以干脆去编辑>首选项>参考线和网格,并输入5的网格线间隔框。
使用椭圆工具(L),创建一个85 X 10px的形状,并设置填充颜色为R = 227 G = 41 B = 106。切换到锚点工具(Shift-C键),并可以点击左侧和右侧锚点(在第一幅图像突出显示)。抢直接选择工具(A),选择左,右锚点(在第二幅图像突出显示),移动到控制面板,专注于角部分,并将其设置为1.5px。到底你的粉红色形状应该像在第三的形象。
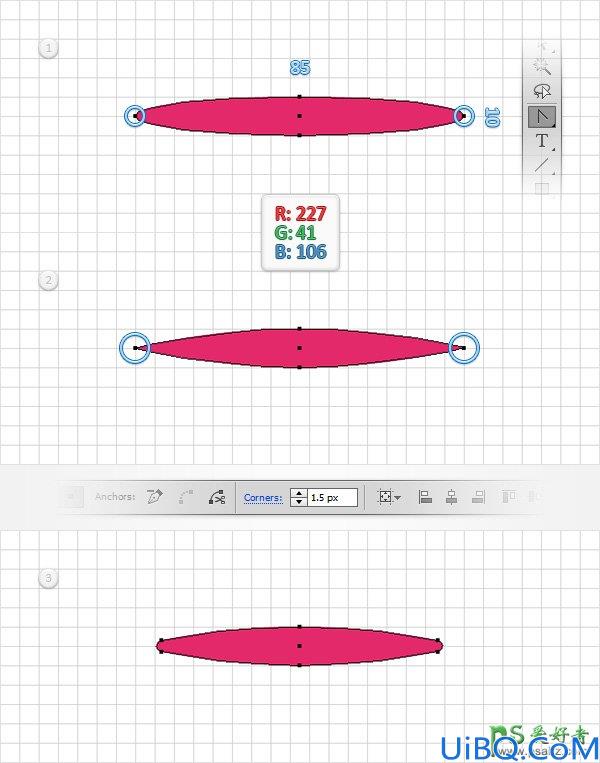
第2步
请确保您的粉红造型仍处于选中状态,打开画笔面板(窗口>笔刷),然后单击新建画笔按钮。检查的艺术画笔复选框,然后单击OK(确定),打开艺术画笔选项窗口。输入"粉红色的"名称框,然后单击OK(确定)按钮。一旦你可以看到你里面的新的艺术画笔笔刷面板中,您可以从您的画板移除粉红色的形状。
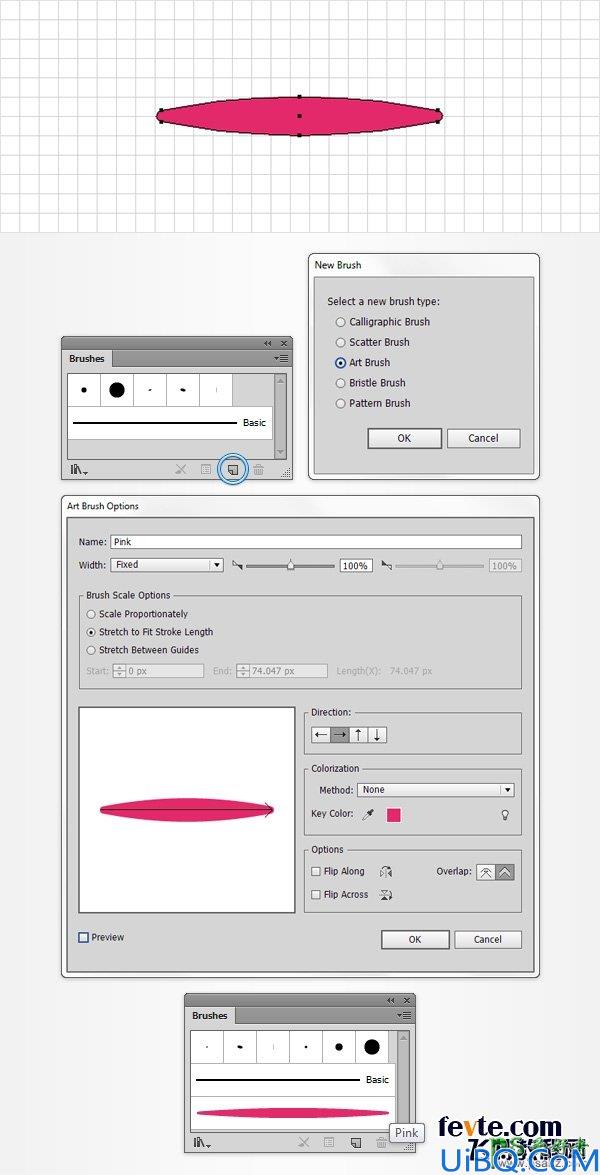
第3步
挑 矩形工具(M),简单地点击你的画板来打开 矩形 窗口。进入610 在 宽度框中,665的 身高 框,然后单击 确定。填补了这一新的形状与 R = 233 8 G = 242 B = 254。
接下来,你需要围绕这个矩形,所以打开对齐面板(窗口>对齐)。设置对齐到画板(打开飞出菜单,进入显示选项,如果你不能看到对齐到部分,如图下图),然后只需单击水平居中和垂直居中对齐按钮。到底该矩形应该覆盖整个画板如下面的图像。
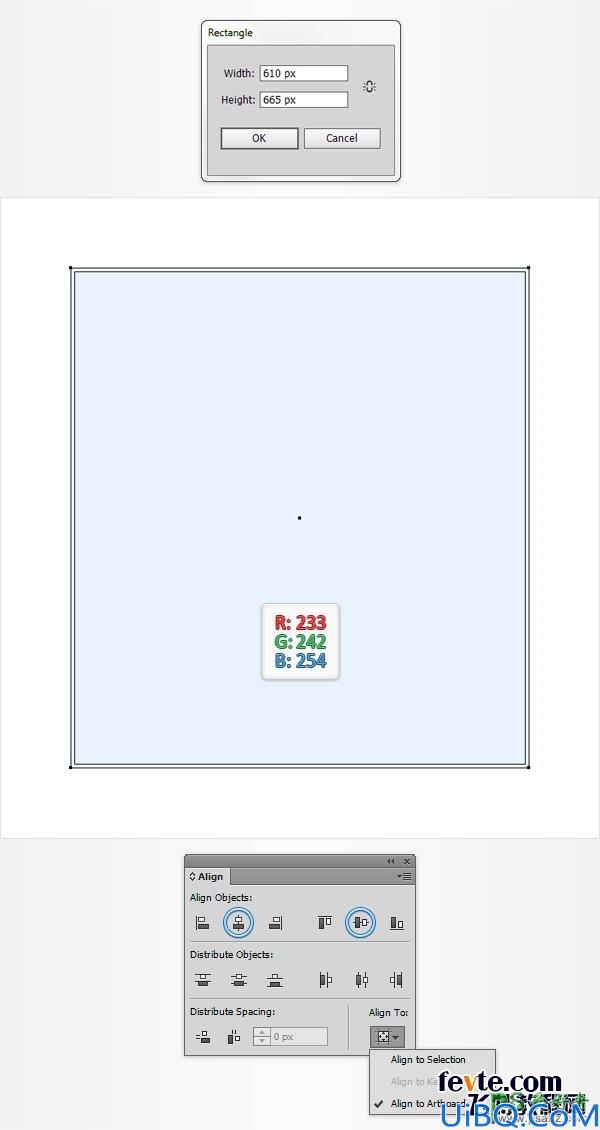








 加载中,请稍侯......
加载中,请稍侯......
精彩评论