使用图层蒙版将其与岩石混合:

创建一个新图层,将模式更改为覆盖100%,填充50%灰色。使用减淡工具将更多光线带到背景光照射到的拱门前方。

创建一个色调/饱和度调整图层,并将饱和度值降低到-75:
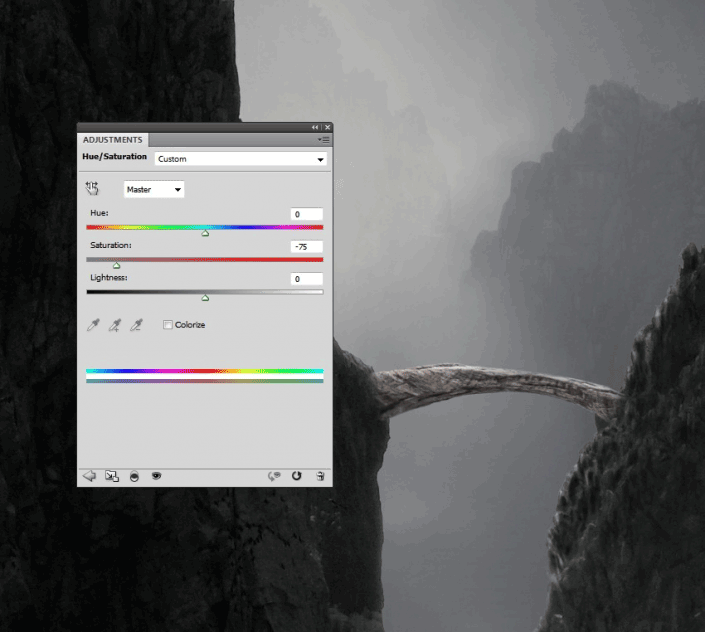
添加曲线调整图层并减少亮度。在这层面具上涂抹,使前面仍然明亮:
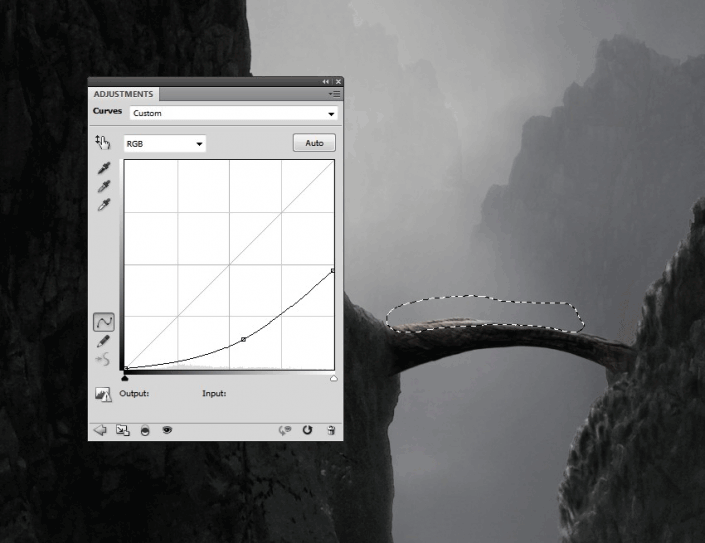
创建一个新的颜色填充图层并选取颜色#656568。将这层的不透明度降低到30%,为拱门增添一些微妙的阴霾,因为它看起来比岩石更明显。以下是在图层蒙版上绘制的部分(下图)。
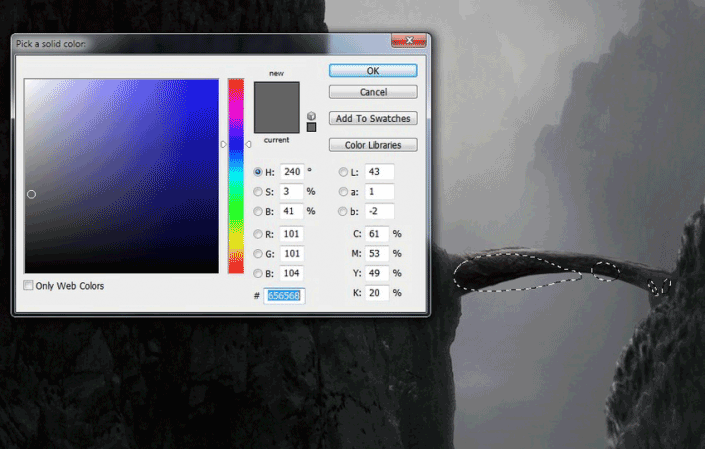
4.添加模型
步骤1
从背景中分离模型,并将其放置在拱门上。使用Control-T使她更小,以适应拱的大小:

在原始模型图像上,取披风部分并将其添加到当前文档的模型中。使用弯曲工具弯曲部件,为模型制作更大的斗篷。

使用道奇和烧伤工具来改变斗篷的光线和阴影。

在模型1下创建一个新图层,并使用约30%的不透明度的柔软的黑色笔刷在拱门上绘制细微的阴影:

5.添加塔
步骤1
打开塔1的图像,并从背景中剪下来。将其添加到当前文档并复制几次。把塔放在岩石前面,降低放在薄雾岩石(30%)上的不透明度,以适应那里的气氛。

使用图层蒙版将塔与岩石混合,软化边缘,使其褪色。

为塔层创建一个组,并使用色调/饱和度调整图层去饱和他们现有的颜色:
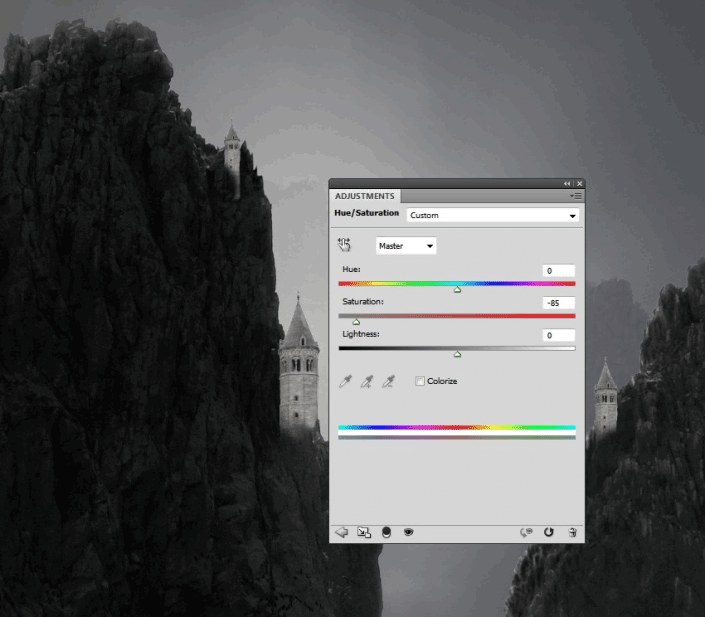
使用曲线调整图层来使塔变暗。这里是在图层蒙版上绘制的区域,大部分是在右边的岩石和其他照明侧的塔上。
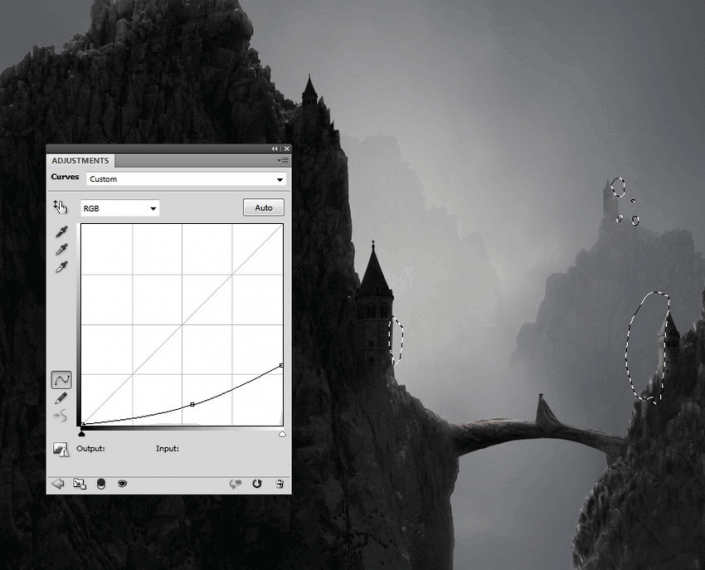
打开塔2的图像,只在塔顶。把它放在左边岩石顶部的塔旁边。


使用图层蒙版将其与岩石混合:

做一个曲线调整图层,减少很多亮度。在塔的正面涂上一层微妙的反射光。
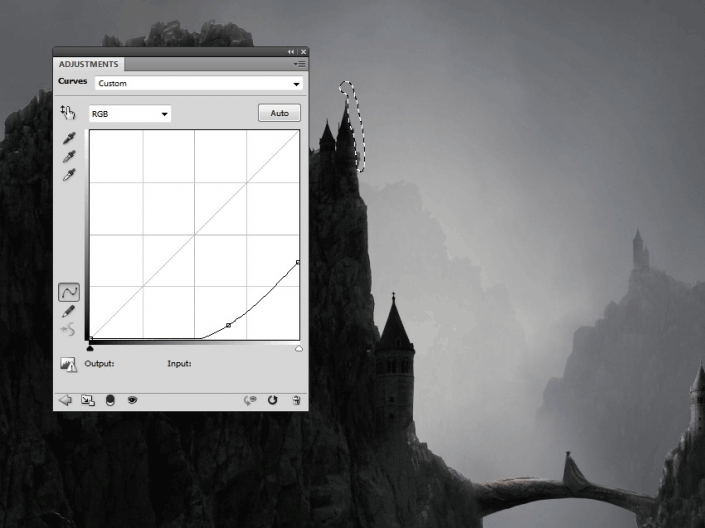








 加载中,请稍侯......
加载中,请稍侯......
精彩评论