6、新建一个空白图层,命名 嘴唇,用钢笔描绘嘴唇,转为路径 羽化1.5像素 并填充颜色#779370,然后图层混合模式为【强光】
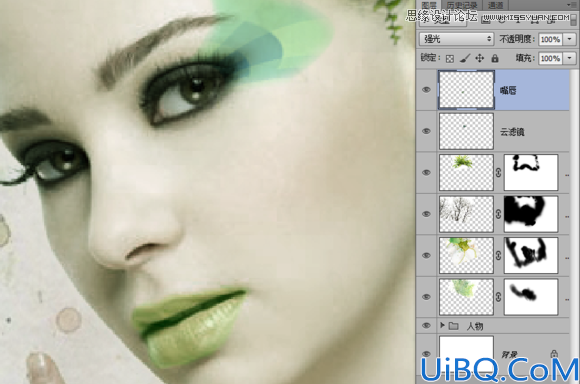
再新建一个图层,命名唇彩 混合效果为【叠加】,用素材里面的飞溅画笔,笔尖选择 681号,大小80像素,颜色为#83192D,在上面画一下,然后Ctrl点击嘴唇图层的缩略图,载入选区反选一下,把多余的画笔删掉

新建一个图层,命名血滴混合效果为【叠加】,笔刷选择481号,笔尖大小55像素,画好之后,变形工具调整好位置。

7、拖入水彩素材3 ,图层混合效果【正片叠底】,调整好位置,然后添加蒙板擦除多余部分

接下来要调整水彩的颜色让它跟整体颜色融合更好,添加可调整图层---曲线、色彩平衡,然后按Alt在图层之间点击一下,创建剪切蒙板,作用是让他只对水彩素材3发挥效果。

双击曲线图层缩略图,把RGB曲线、红色通道曲线,色彩平衡,设置为下图
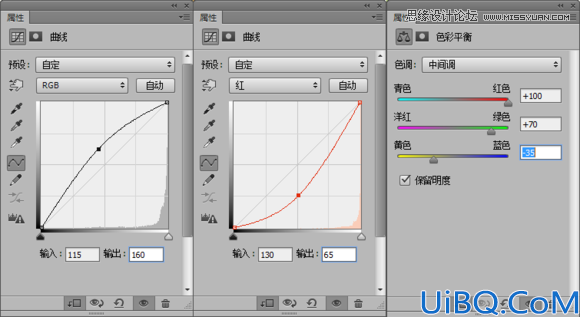
设置好之后效果如下









 加载中,请稍侯......
加载中,请稍侯......
精彩评论