步骤5
“MAN”图层与其它层相比看起来似乎有些淡,所以我在”MAN”层上方添加曲线调整层,确保图框标明使用的是上一层。
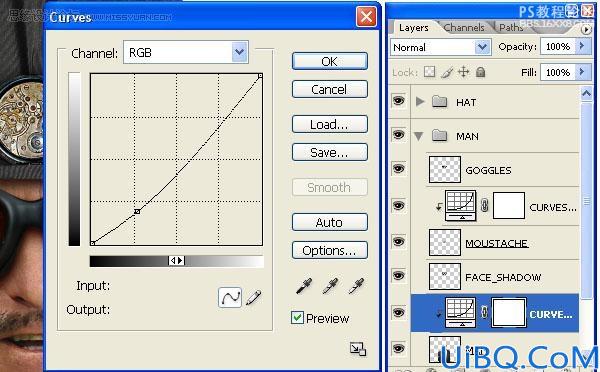

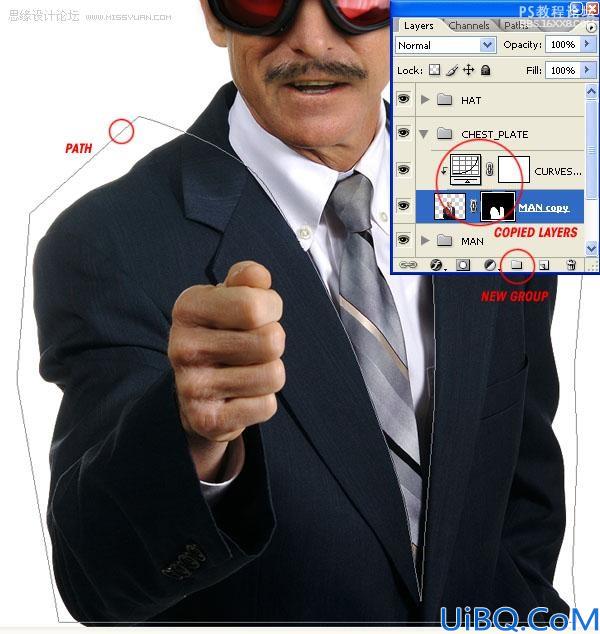


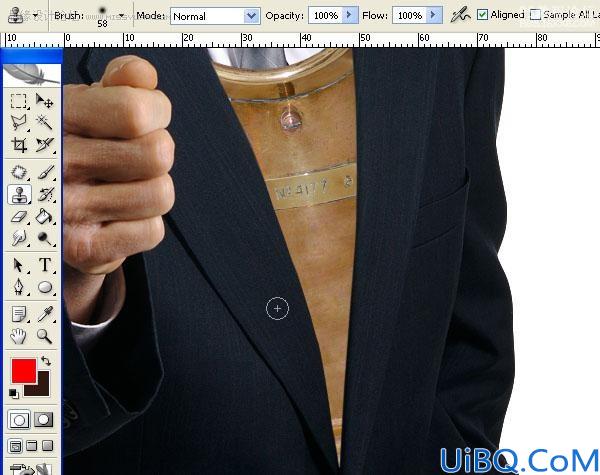









 加载中,请稍侯......
加载中,请稍侯......
精彩评论