第十步: 首先为【植物】图层添加蒙版,使用黑色笔刷进行涂抹,隐藏掉我们不需要的部分。首先你应该选用硬度较高的笔刷,在【植物】图层的的右下部及左部涂抹,制作较硬的边缘。然后降低笔刷的不透明度,在【植物】的中上部涂抹,制作出一种好像“植物”是生长在“洞”中的感觉。最好你可以使用“树木笔刷”在“洞口”添加几颗“树”(点击此处下载该笔刷)。选择一个刚才下载的笔刷,仍然在图层蒙版上操作,你可以变换笔刷的大小及不透明度和硬度,并根据具体情况变换前景色为黑色或白色,这样我们很容易制作出带树叶形状的边缘,最终效果如下图所示。

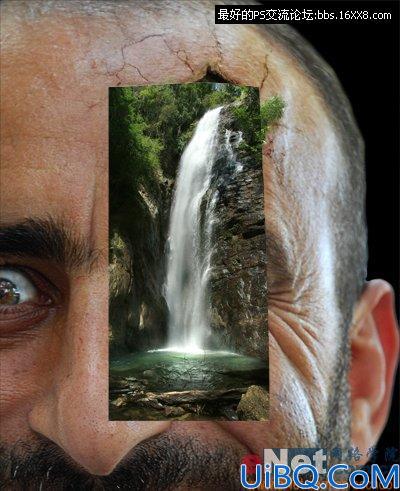












 加载中,请稍侯......
加载中,请稍侯......
精彩评论