5、创建曲线调整图层,对RGB、绿,蓝通道进行调整,参数设置如图10- 12,效果如图13。这一步把主色调亮一点,并增加青色。
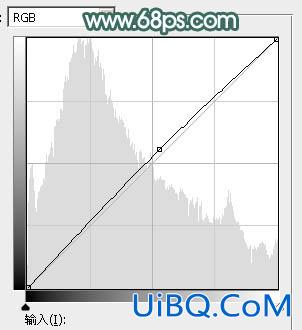
<图10>
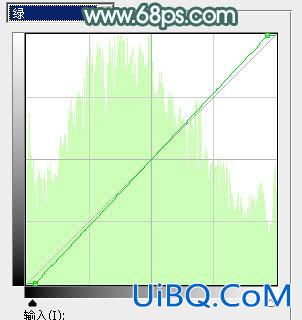
<图11>
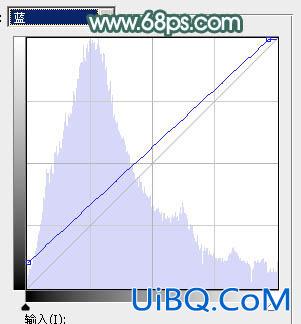
<图12>

<图13>
6、创建可选颜色调整图层,对绿、青、白、中性,黑进行调整,参数设置如图14- 18,效果如图19。这一步主要把图片中的绿色转为淡青色。

<图14>
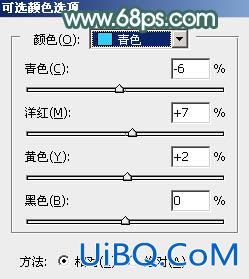
<图15>

<图16>
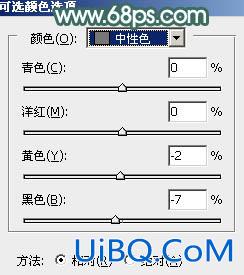
<图17>
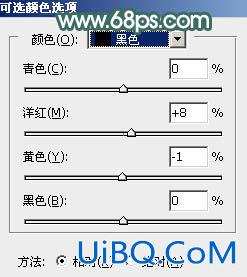
<图18>

<图19>
7、创建曲线调整图层,对RGB、绿,蓝通道进行调整,参数及效果如下图。这一步把暗部提亮,并增加青蓝色。
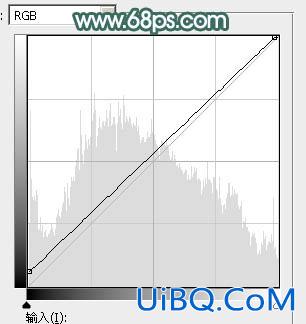
<图20>
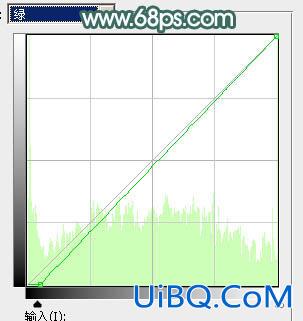
<图21>
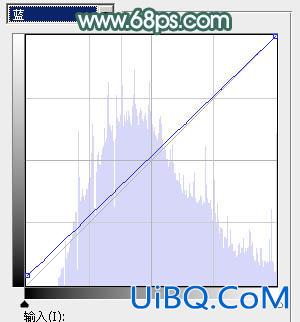
<图22>

<图23>
8、创建可选颜色调整图层,对青、白,黑进行调整,参数设置如图24- 26,效果如图27。这一步微调图片高光及暗部颜色。
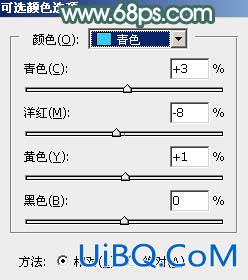
<图24>

<图25>

<图26>

<图27>
9、按Ctrl+ Alt + 2 调出高光选区,创建纯色调整图层,颜色设置为淡蓝色:#CAC8D3,确定后把混合模式改为“滤色”,不透明度改为:30%,效果如下图。这一步给图片高光部分增加淡蓝色。

<图28>
10、新建一个图层,按Ctrl+ Alt + Shift + E 盖印图层,微调一下人物肤色。

<图29>
11、创建纯色调整图层,颜色设置为暗青色:#7BABAD,混合模式改为“滤色”,把蒙版填充黑色,用白色画笔把左上角部分擦出来,如下图。

<图30>
12、按Ctrl+ J 把当前图层复制一层,不透明度改为:50%,效果如下图。

<图31>
13、按Ctrl+ J 把当前图层复制一层,把颜色设置为青绿色:#9ED3B3,不透明度改为:100%,如下图。

<图32>
14、按Ctrl+ J 把当前图层复制一层,混合模式改为“柔光”,不透明度改为:60%,如下图。

<图33>
15、调出当前图层蒙版选区,创建色彩平衡调整图层,对高光进行调整,参数及效果如下图。这几步给图片增加高光。

<图34>

<图35>








 加载中,请稍侯......
加载中,请稍侯......
精彩评论