5、创建色相/饱和度调整图层,对红、黄、绿,青进行调整,参数设置如图8- 11,效果如图12。这一步适当降低图片中的暖色及绿色饱和度,把图片主色调柔和。

<图8>
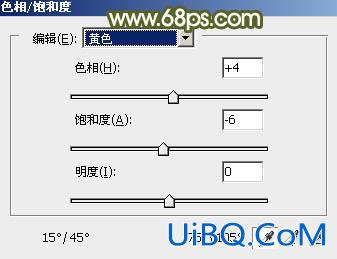
<图9>

<图10>
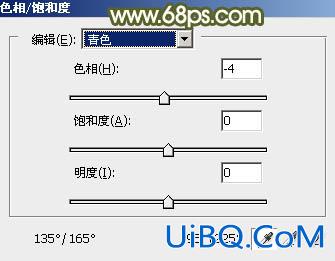
<图11>

<图12>
6、创建可选颜色调整图层,对红、黄,中性色进行调整,参数设置如图13- 15,效果如图16。这一步给图片增加一点暖色。
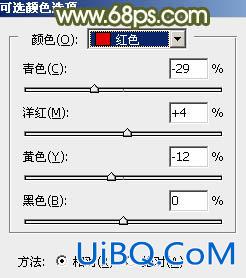
<图13>
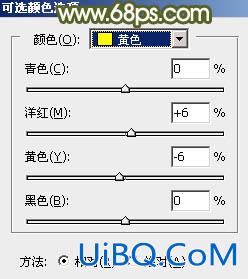
<图14>
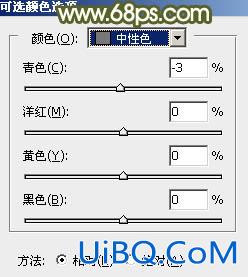
<图15>

<图16>
7、创建曲线调整图层,对RGB、红,蓝通道进行调整,参数设置如图17- 19,效果如图20。这一步主要把图片主色调淡一点。

<图17>
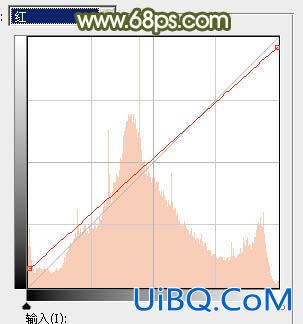
<图18>

<图19>

<图20>
8、创建可选颜色调整图层,对红、黄、绿、青、白,黑进行调整,参数设置如图21- 26,效果如图27。这一步把图片中的暖色调淡一点,并微调高光及暗部颜色。
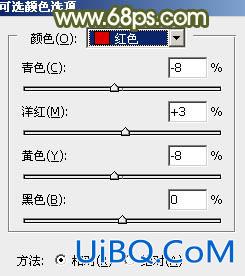
<图21>
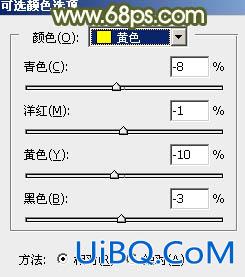
<图22>

<图23>
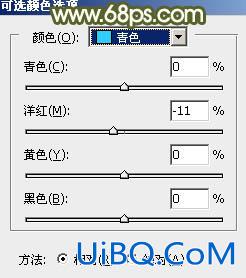
<图24>
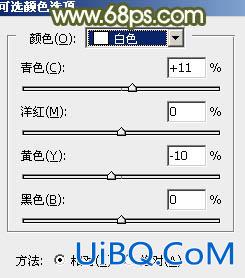
<图25>
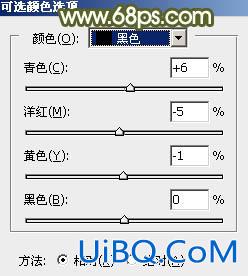
<图26>

<图27>
9、按Ctrl+ Alt + 2 调出高光选区,按Ctrl + Shift + I 反选,然后创建曲线优艾设计网_PS手绘教程调整图层,对RGB、绿,蓝通道进行调整,参数及效果如下图。这一步把图片暗部颜色调淡。
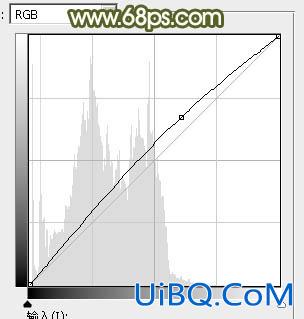
<图28>
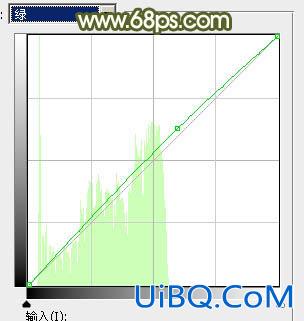
<图29>
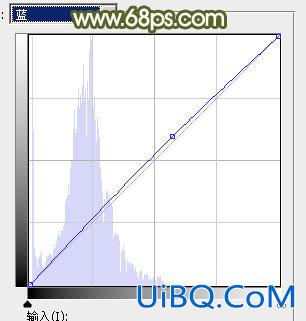
<图30>

<图31>








 加载中,请稍侯......
加载中,请稍侯......
精彩评论