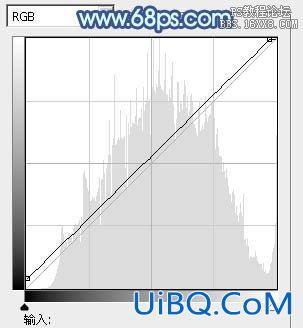
<图13>
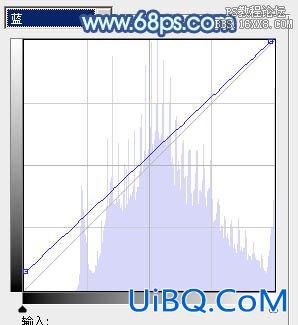
<图14>

<图15>
6、创建可选颜色调整图层,对红、青、白进行调整,参数设置如图16- 18,效果如图19。这一步把红色调艳一点,同时加强高光部分的颜色。

<图16>

<图17>
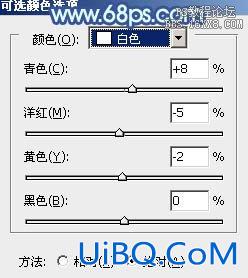
<图18>

<图19>
7、创建色彩平衡调整图层,对阴影、中间调、高光进行调整,参数设置如图20- 22,效果如图23。这一步加强图片暗部及高光部分的颜色。
<图20>

<图21>

<图22>

<图23>
8、前期的调色过程中人物部分有点偏色,需要修复一下。
把背景图层上面通道替换后的图层复制一层,按Ctrl + Shift + ] 置顶,按住Alt键添加图层蒙版,用白色画笔把人物脸部及肤色部分擦出来。

<图24>
9、创建曲线调整图层,对RGB、红、蓝通道进行调整,参数设置如图25- 27,确定后按Ctrl + Alt + G 创建剪贴蒙版,效果如图28。这一步主要把人物肤色部分调亮。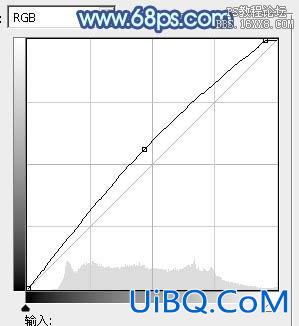
<图25>
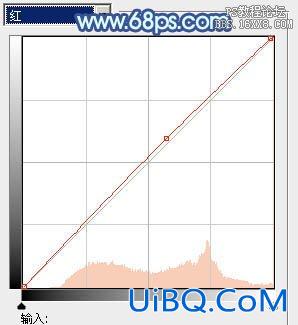
&优艾设计网_Photoshop高级教程lt;图26>
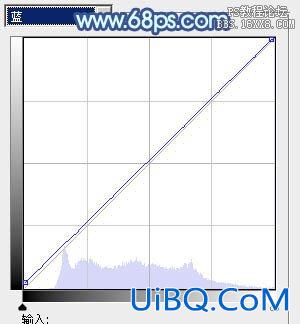
<图27>

<图28>
10、创建可选颜色调整图层,对红,白进行调整,参数设置如图29,30,确定后按Ctrl+ Alt + G 创建剪贴蒙版,效果如图31。
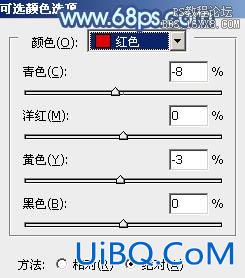
<图29>

<图30>

<图31>








 加载中,请稍侯......
加载中,请稍侯......
精彩评论