5、继续加深嘴唇颜色:
可选颜色;颜色:红色(青色28%,洋红65%,黄色:-25,黑色26%)/ 黄色优艾设计网_Photoshop高级教程(青色-100%)/ 中性色(青色-31%,洋红-14%,黑色24%)/黑色(青色-17%)。

6、照片滤镜:颜色:橙色(#ec8a00)浓度:18%。
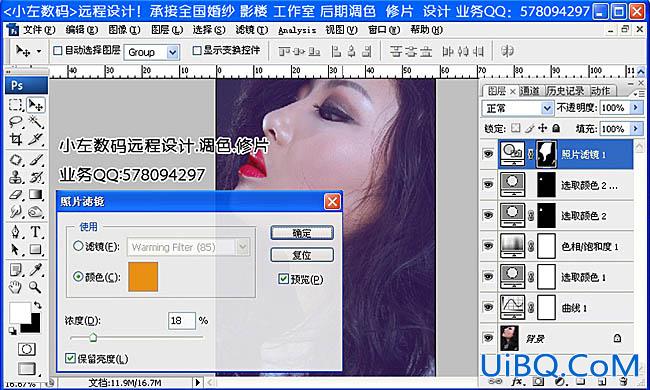

8、用减淡工具:范围:高光,曝光度:8%!把鼻梁、眼影部位高光擦出来。

9、把需要上色的地方用钢笔工具圈出来,渐变色或者填充颜色都可以!再用高斯模糊把图层模糊,改变混合模式:亮光,不透明度自己看着觉得差不多就行!再把眼镜部位擦出来。


11、在用减淡工具把脸部高光部位擦出来。

12、改变嘴唇颜色,钢笔工具画出嘴唇,用渐变映射,降低不透明度到:63%。
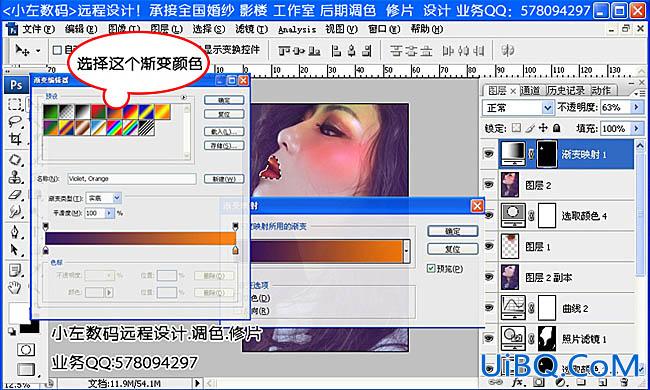









 加载中,请稍侯......
加载中,请稍侯......
精彩评论