<图7>
6、新建一个图层,用钢笔勾出下图所示的选区,羽化15个像素后填充白色,图层不透明度改为:40%,效果如下图。

<图8>
7、新建一个图层,用钢笔勾出下图所示的选区,羽化5个像素后填充白色,作为气泡的高光部分。

<图9>优艾设计网_PS制作实例
8、新建一个图层,用钢笔勾出下图所示的选区,填充白色。取消选区后加上图层蒙版,用黑白线性渐变拉出底部透明效果,如图11。

<图10>

<图11>
9、影藏背景图层,新建一个图层,按Ctrl + Alt + Shift + E 盖印图层,得到一个完整的气泡。再把背景图层显示出来,影藏其它图层。用钢笔勾出一个心形的路径,只需要大致的示意图,不要太细致。
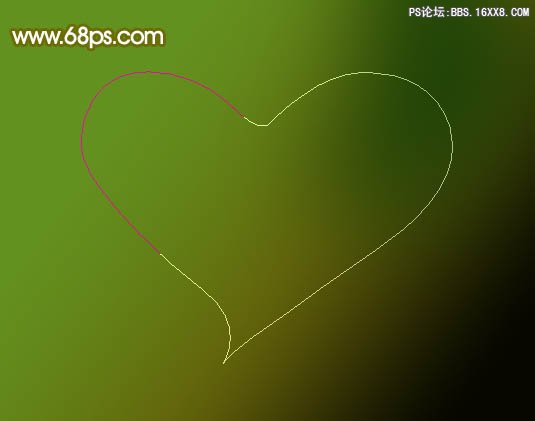
<图12>
10、新建一个组,在组里新建一个图层,复制一个泡泡进来,图层混合模式改为“强光”,如图13。然后沿着心形区域多复制一些泡泡,图层混合模式都是“强光”,效果如图14。
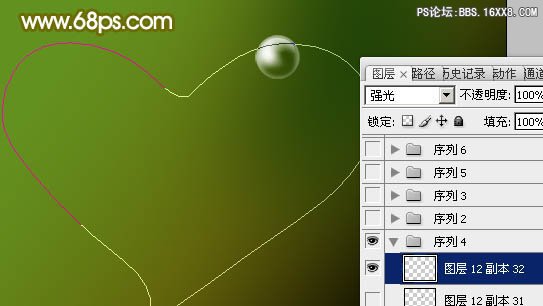
<图13>

<图14>
11、影藏当前的组,新建一个组,同上的方法再复制一个泡泡进来,图层混合模式改为“柔光”,然后多复制一些,如图16。

<图15>
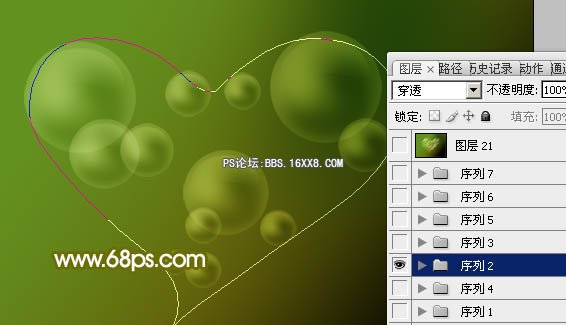








 加载中,请稍侯......
加载中,请稍侯......
精彩评论