一、平行世界
平行世界是一个最新的量子物理领域所提出的概念,简单说就是,世界不止一个版本。那么移植到我们的设计中,我们就可以将一个人的两个形象相互叠加,形成一种“双生”的氛围。
先看看效果图

STEP 01
我们在此选择人物的侧面头像。彼此分为不同的图层加入到新文档中。

STEP 02
对其进行去色和渐变隐射的处理,这时需要注意对色彩的控制和搭配,在配色前应对整体色彩有个规划。我们在此给这个头像增加的浅橙色的渐变映射。
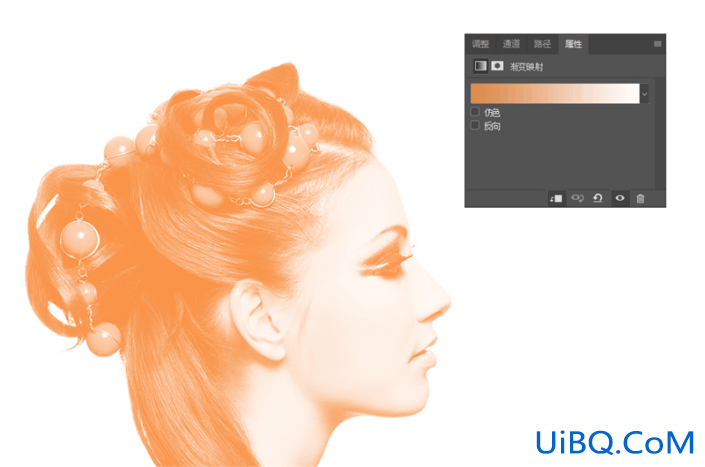
STEP 03
色彩的丰富层次除了在渐变隐射的部分进行调整,还可以在渐变隐射的调整图层之上再增加一个新图层,将这个图层的混合模式改为“叠加”,然后用大而软的画笔为人物增加更多的色彩。
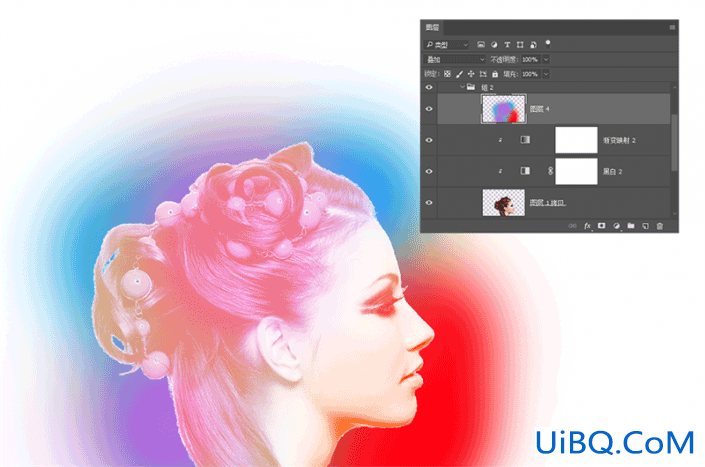
为什么这个叠加的图层就没有设置为剪切蒙版呢?道理很简单,还记得我们说过优艾设计网_Photoshop背景也要参与整个配色吗?色块涂抹超出人物的部分就也会对背景色产生变化,这样能制造出一点淡淡的“光晕”效果。
STEP 04
继而处理另一个人像,去色和渐变隐射设置完成后,由于它是叠加其上的人像,因此将其图层混合模式设置为“正片叠底”,透明度降至70%。色彩我选用了紫色。

STEP 05
这时将两个图像进行整合,根据图像本身的特点选择相应的组合造型,可以适当增加蒙版,擦去部分图像的细节,使之合二为一。同时增加一个浅粉色的纯色背景,记住我们曾经讲过,背景是参与到整个配色体系当中的。

STEP 06
为了增加色彩丰富而强烈的效果,在所有图层之上再新增一个图层,这个图层的混合模式设置为“变亮”,用红色的大而软的笔刷再进行涂抹,并将透明度降至77%。
完成效果如下:









 加载中,请稍侯......
加载中,请稍侯......
精彩评论