
17、选择椭圆工具,在选项栏中单击“几何体选项”图标。选择“固定大小”,W和H值设置45,然后勾选“从中心”框。单击拖动来创建第一个圆。

18、改变固定大小为41,选择“减去前形状”选项,然后单击拖动到圆圈内。确保将所得到的形状图层放到原始文本层下面。

19、双击环形状图层应用如下图层样式。
斜面和浮雕:光泽等高线选择“高斯”,勾选消除锯齿,高亮模式为“强光”,阴影模式颜色#272100。
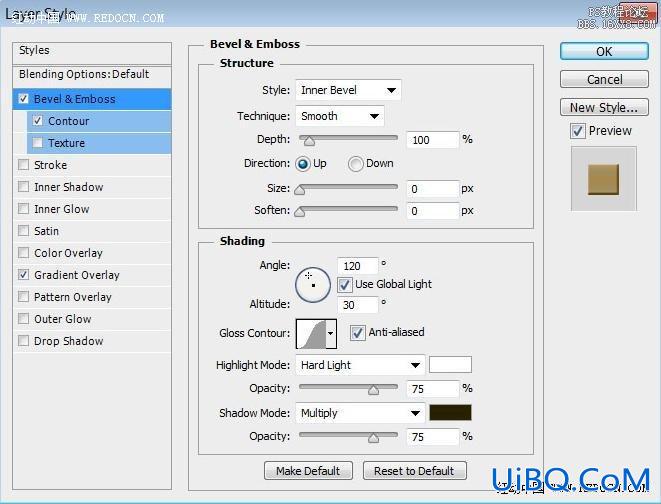
等高线:选择内凹—深,勾选消除锯齿。
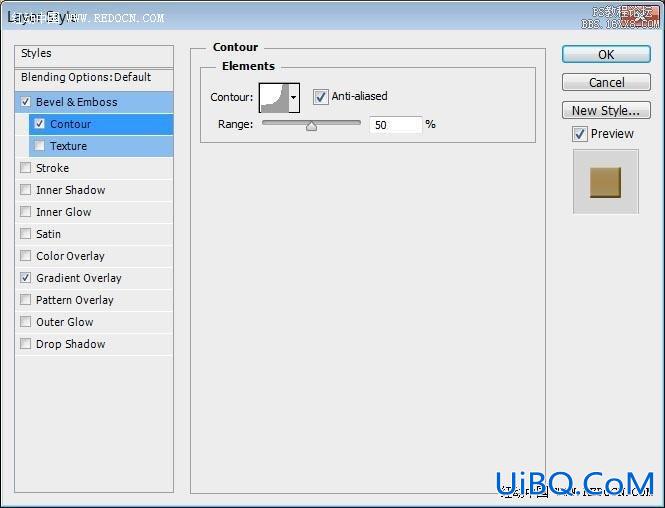
渐变叠加:渐变“黄金渐变”,设置可以仿照一下,样式“对称的”。
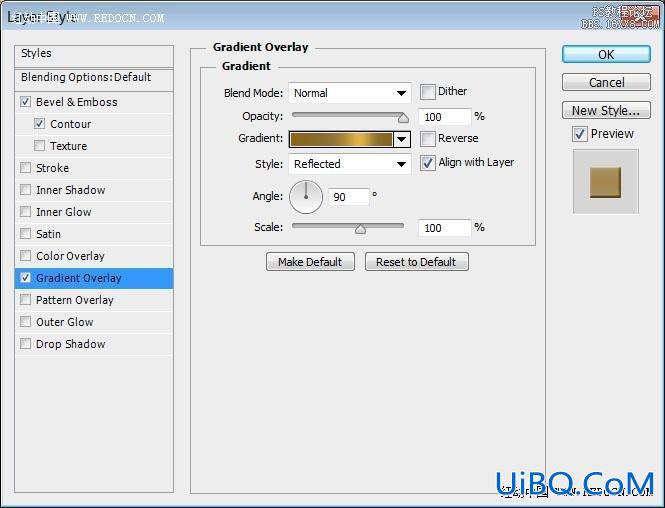
这样打造了一个戒指效果。


21、选择栅格化的原文字层。然后按Ctrl+点击其缩略图来创建选区。
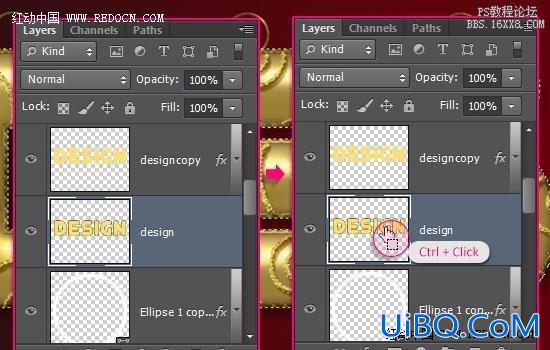
22、选择除环和背景层外的所有图层,去图层>合并图层。你会发现,第一个副本文字图层的阴影是发光的。这是因为当图层合并,混合模式将被忽略。

23、因为我们不需要选区外的影子,所以要删除它。选定的部分按Ctrl+J复制到一个新的图层,之后删除有阴影的文字层。
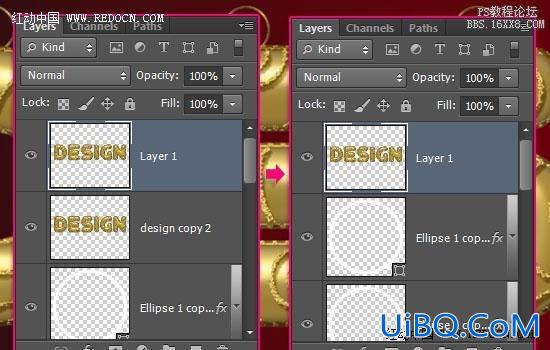








 加载中,请稍侯......
加载中,请稍侯......
精彩评论