图案叠加
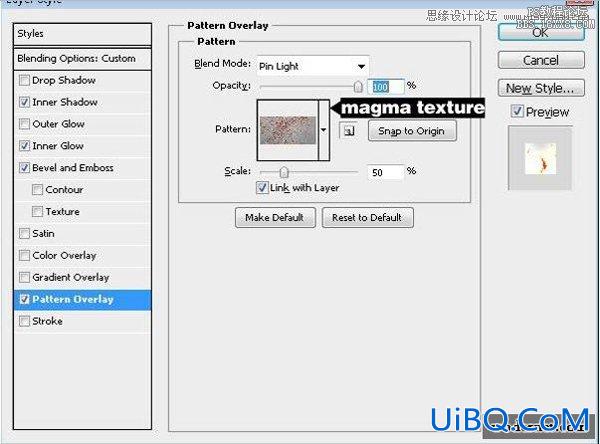
效果图:

5、将岩浆纹理放在背景图层中,窗口-调整-创建渐变映射,渐变设置如下图所示:
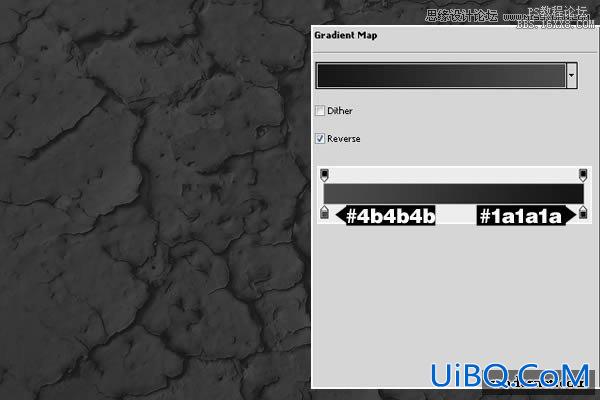
图5
6、将文字图层的混合模式改为线性减淡(增加)。不透明为36%.这将使文字增加了背景图层的
纹理。使用硬度为0的橡皮擦擦去一些边缘地方,使文字有明暗变化。
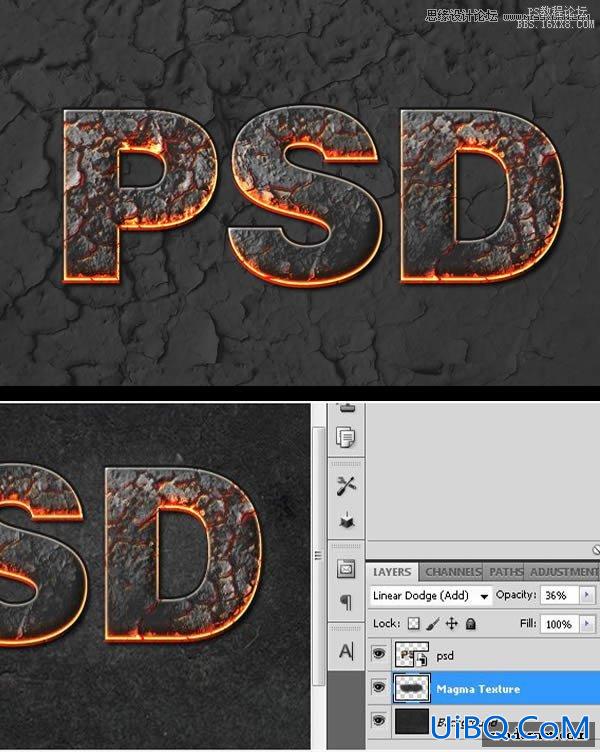
图6
7、选择“PSD”文字图层,右键单击并选择“转换为智能对象”创建一个新的图层“阴影”,使
用画笔工具(B)为文字下面添加一些阴影:用黑色画笔工具(B)与硬度为0%和尺寸约280px。
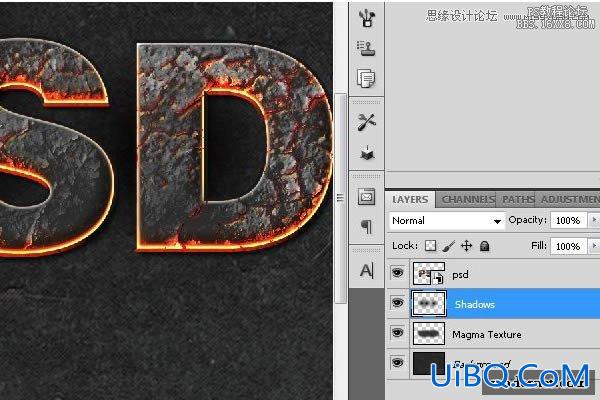
图7
8、现在,再次使用画笔工具(B)添加一些橙色的亮点,应用高斯模糊,改变混合模式为“线性减
淡(添加)”,不透明度45%左右。
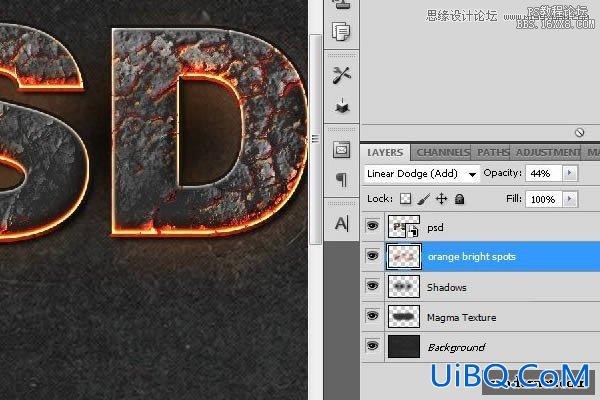
图8
9、选择“PSD”智能对象,复制它,把它称为“模糊层”,最后“栅格化”(右键单击>“栅格化”)。我们要的文字边缘模糊做出燃烧中并且非常热的效果。我们将使优艾设计网_Photoshop用涂抹工具(R),30%的流量,用圆形笔刷,硬度为0%。绘画文字边缘,使他们像正在熔化。
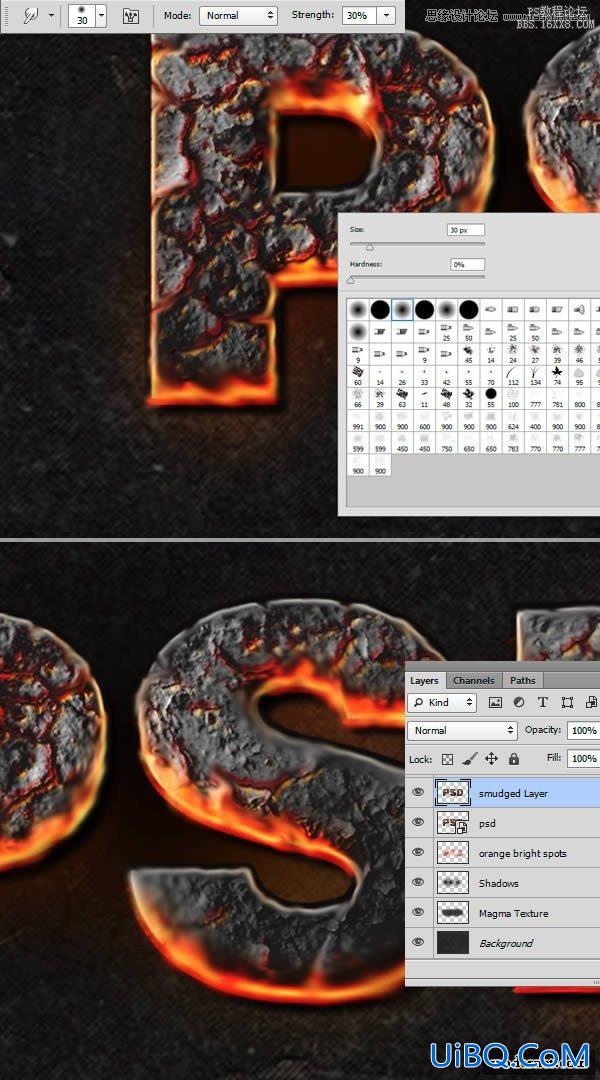








 加载中,请稍侯......
加载中,请稍侯......
精彩评论