7、复制样式(在图层上点击右键-复制图层样式),复制到所有的字母图层,新建一层,键入一个大大的字母&。

8、按ctrl+鼠标左键,点选所有字母图层,将字母拖入木纹纹理图里。
在字母T上面新建一个层,图层-创建剪贴蒙板,复制木纹图层,移至字母T图层上方,效果见下图:

9、在木纹复制图层上新建一个层,按Ctrl点击字母T图标,选择-修改-收缩(收缩量:7像素)
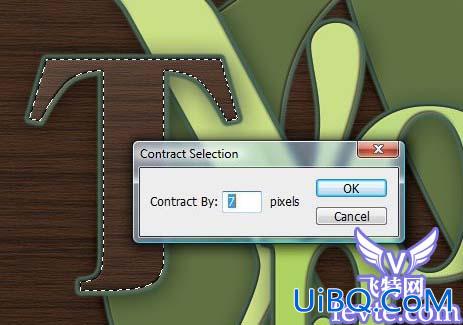
10、填充白色,滤镜-模糊-高斯模糊,半径1.0像素。

11、图层不透明度40%,选择橡皮擦工具,硬度80%,擦去字母下面的部分,见下图。
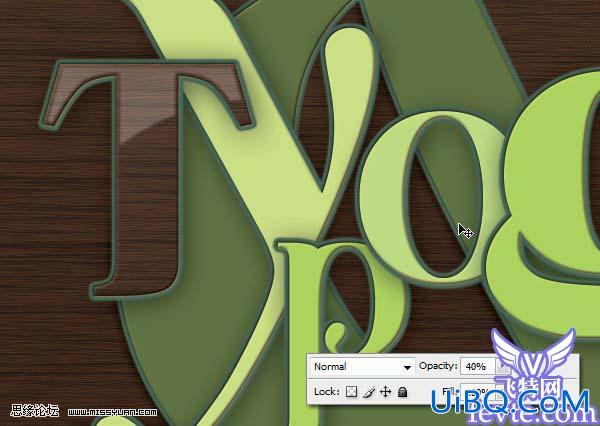
12、打开两个铆钉图片,用钢笔工具抠出铆钉,去色(Ctrl+Shift+U)。我们把十字型的作为大铆钉,一字型的作为小铆钉。将大铆钉放到T字母上,图层样式设置如下:



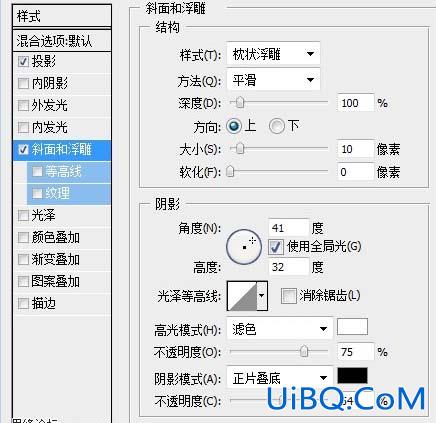

13、用同样的方法制作小铆钉,并把大小铆钉钉在字母上,效果如下图所示:

14、打开下图所示的花纹素材,用魔术棒抠出来后填充青色,然后拖到文字图层下面,再适当的复制,效果如下图:


15、添加图层样式,参数设置如下图所示:



16、新建一个新层,图层-创建剪贴蒙板,前景色#74cdd8,用柔角笔刷刷饰花纹:刷饰花纹边缘的部位时,笔刷的透明度大一些(80%左右),中部透明度小一些(40%-20%)。

17、将花优艾设计网_PS进阶教程实例纹图层和剪贴蒙板层新建一个组,复制组,并相应的调节花纹图案的位置。如下图所示:









 加载中,请稍侯......
加载中,请稍侯......
精彩评论