用移动工具把抠好的海浪拖进来,转为智能对象。选择菜单:编辑 > 变换 > 水平翻转,移到屏幕底部位置。添加图层蒙版,用柔边黑色画笔擦掉一些不需要的区域,如下图。


8、微调海浪颜色
创建色相/饱和度调整图层,对全图进行调整,勾选“着色”选项,参数设置如下图,确定后按Ctrl + Alt + G 创建剪切蒙版。

9、抠出人物和浪花
打开人物素材,用钢笔把人物抠出来,再用通道把浪花抠出来。然后把浪花调成青蓝色,再把人物和浪花图层合并,如下图。


10、导入人物素材
用移动工具把抠好的人物与浪花素材拖进来,转为智能对象。按Ctrl + T调整一下大小。再添加图层蒙版,用柔边黑色画笔擦掉不需要的部分。

11、人物局部调亮
创建曲线调整图层,把RGB通道大幅调亮,参数设置如下图,确定后创建剪切蒙版,再把蒙版填充黑色,用柔边白色画笔把人物受光区域涂亮。

12、抠出海滩浪花
打开海滩素材,用钢笔工具把浪花部分抠出来,并复制到新的图层。

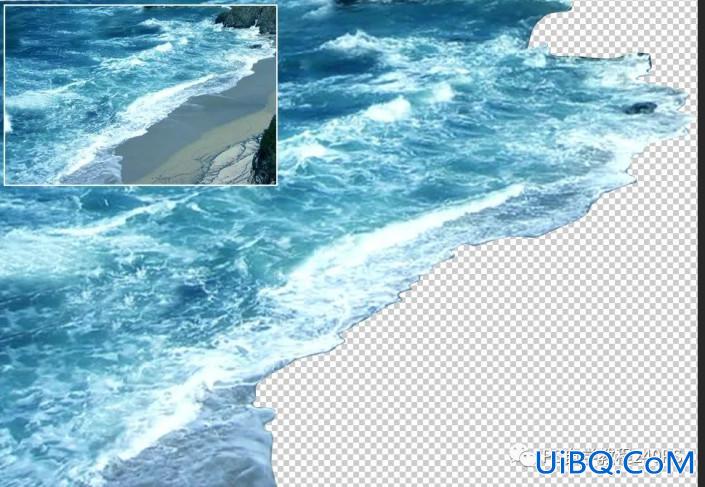
13、导入浪花素材
用移动工具把抠好的浪花素材拖进来,放到房间图层的上面,转为智能对象后调整一下大小。然后把浪花靠近墙壁的区域适当压暗,如下图。
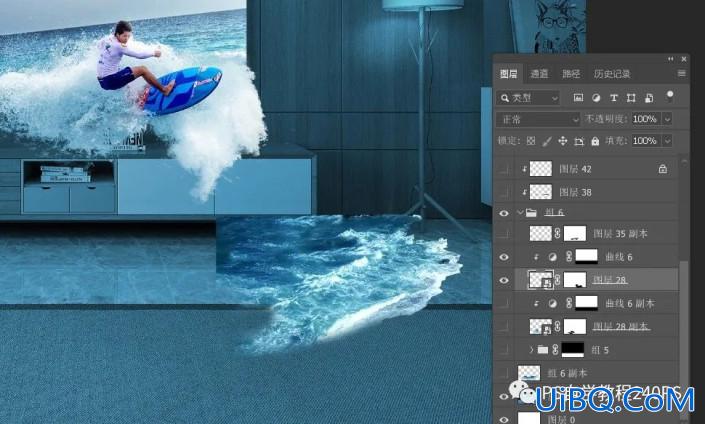
14、右侧浪花制作
右侧浪花直接复制左侧的,水平翻转一下,然后适当变形处理,不要完全一致,局部可以添加图层蒙版,用黑色画笔擦掉,如下图。

15、中间浪花制作
中间的浪花直接用左右浪潮的浪花进行拼凑,适当调整好角度,多出的区域可以添加蒙版,用黑色画笔擦掉,过程如下图。








 加载中,请稍侯......
加载中,请稍侯......
精彩评论