同样,执行“图层>新调整图层”,分别选择可选颜色、色阶、曲线,添加三个调整图层。调整图层的具体设置图下图所示。
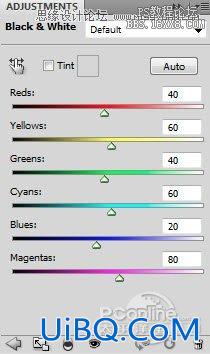
图09

图10
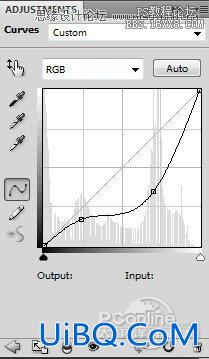
图11
选择橡皮擦工具将云朵底部渐隐,这样令云朵到海洋的过渡更加自然。橡皮擦操作方向如下图所示。

图12
使用橡皮擦操作完以后,效果如下图所示。

图13
Step3
优艾设计网_PS进阶教程实例下面将“悬崖”素材导入到Photoshop,然后选择快速选择工具将悬崖上的一部分岩石抠出,具体操作如下图所示。

图14
将抠出的部分复制黏贴到主画布中,然后同样用自由变换工具调整大小,并如下图移放。

图15
接着选择橡皮擦工具,设置硬度为60%,如下图所示将抠出的部分岩石修整。效果如下图所示。

图16
同样需要进行调整,执行“图层>新调整图层”,分别选择可选颜色、色阶,添加三个调整图层。调整图层的具体设置图下图所示。
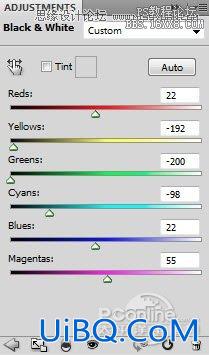
图17
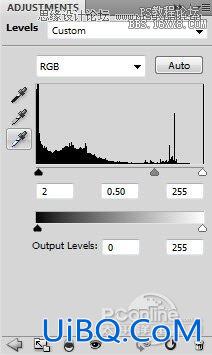
图18
在色阶调整图层的蒙版中如下图将部分调整效果遮蔽。

图19
同样需要添加曲线调整图层,具体设置如下图所示。
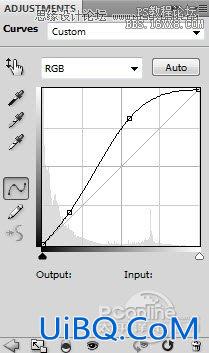
图20
经过调整后,效果如下图所示。

图21








 加载中,请稍侯......
加载中,请稍侯......
精彩评论