5、调整肩部轮廓。改变肩部轮廓也是十分重要的,这张照片的肩部处理要点包括边缘曲线的圆润处理,以及肩部与胸部之间的凹陷处理。处理后,在突出了耸肩动作的同时,又突出模特胸部的曲线。调整前后效果如图所示。


7、发型的调整。散乱的发型会使照片感觉粗糙,这里只需要使用液化工具将两个“圆球”修改圆润即可。调整前后效果如图所示。

8、衣服处理及肤色处理。



9、度和对比度,增加图片反差。亮度+76/对比度+58。如图所示。
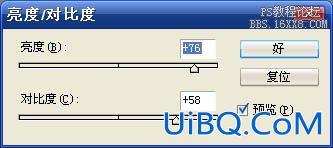



11、减黄。将编辑选项中的“全图”改为“黄色”,并向左拖动饱和度滑块,从而降低图片中的黄色数值。饱和度-39。如图所示。










 加载中,请稍侯......
加载中,请稍侯......
精彩评论