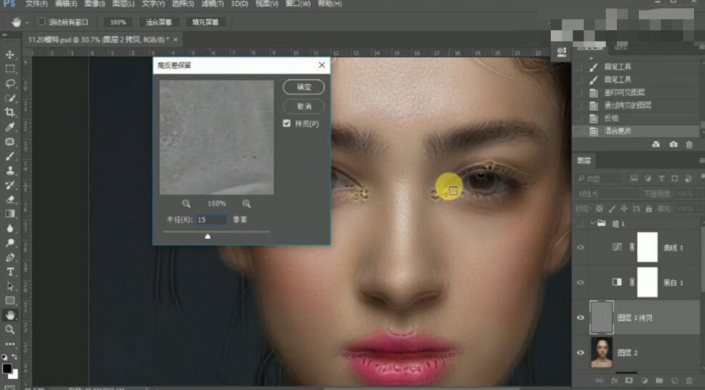
13、单击【滤镜】-【模糊】-【高斯模糊】,具体参数如图示。具体效果如图示。
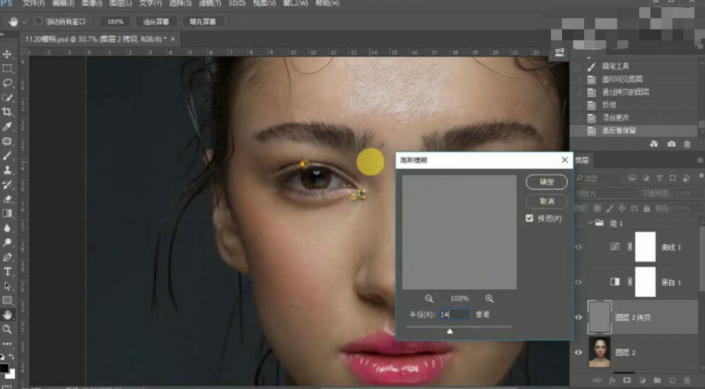
14、添加【图层蒙版】,按【Ctrl+I】蒙版反相。使用【画笔工具】涂抹细节。具体效果如图示。
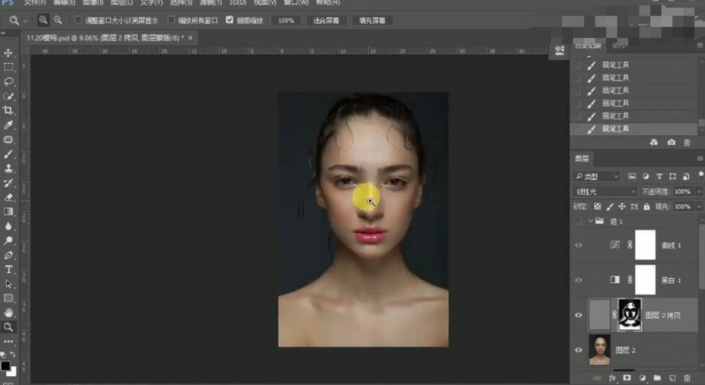
15、【新建】色相饱和度图层,【选择】黄色,具体参数如图示。具体效果如图示。
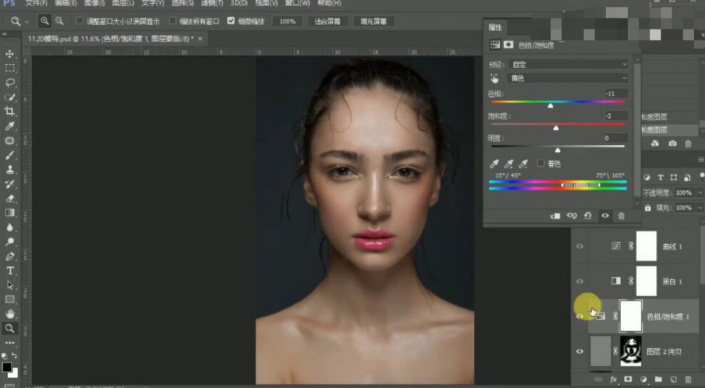
16、【新建】色相饱和度图层,【选择】红色,具体参数如图示。具体效果如图示。
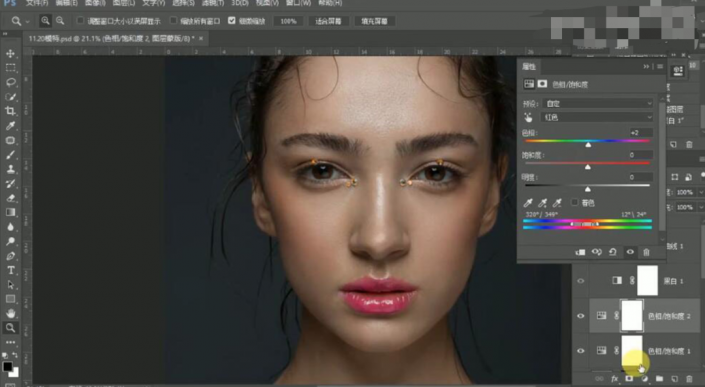
17、【新建】色相饱和度图层,【选择】红色,具体参数如图示。具体效果如图示。
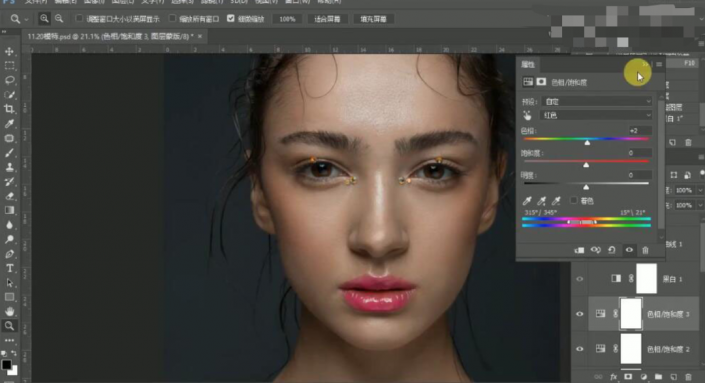
18、【选择】色相饱和度关联图层,按【Ctrl+G】编组。调整中性灰调整图层,【新建】中性灰图层,使用【画笔工具】,调整画笔属性和大小,在画面合适的位置涂抹。具体效果如图示。
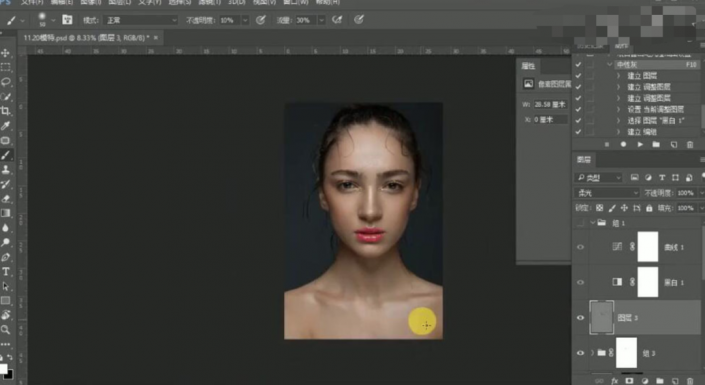
19、使用【裁剪工具】裁切画面至合适的尺寸,【新建】曲线图层,具体参数如图示。具体效果如图示。
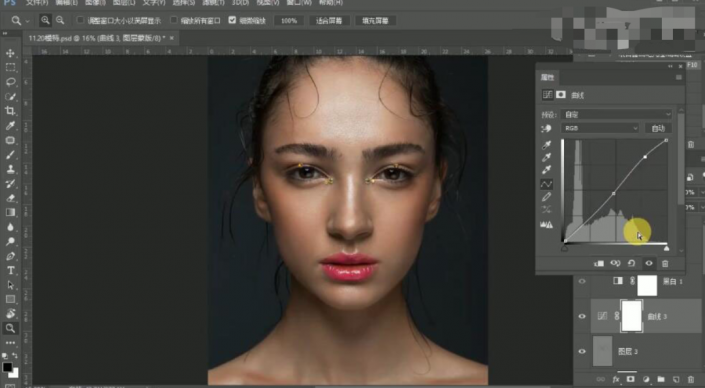
20、单击【图层蒙版】,使用【画笔工具】涂抹细节。具体效果如图示。
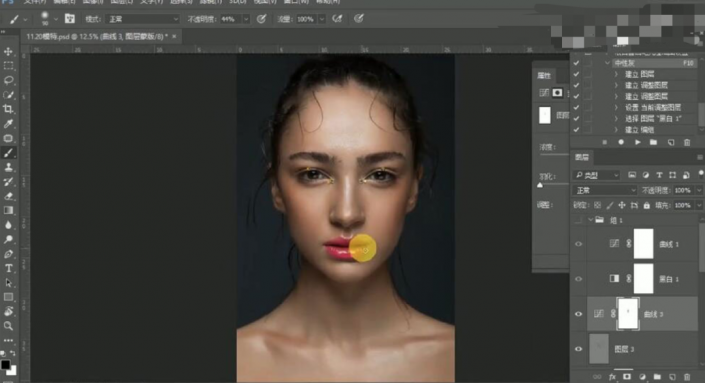
21、按Ctrl单击中性灰图层,【新建】曲线图层,具体参数如图示。具体效果如图示。
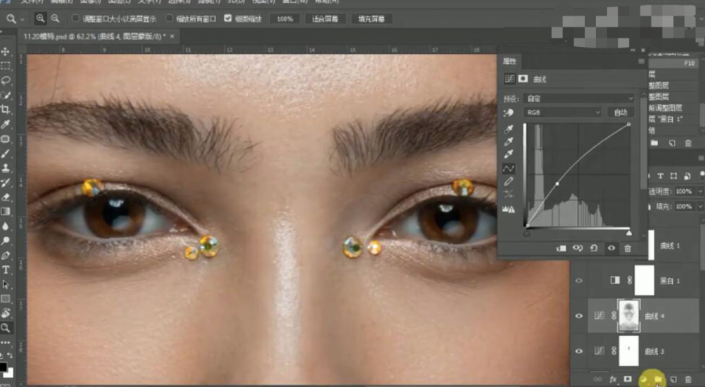
22、【新建】色阶图层,具体参数如图示。具体效果如图示。
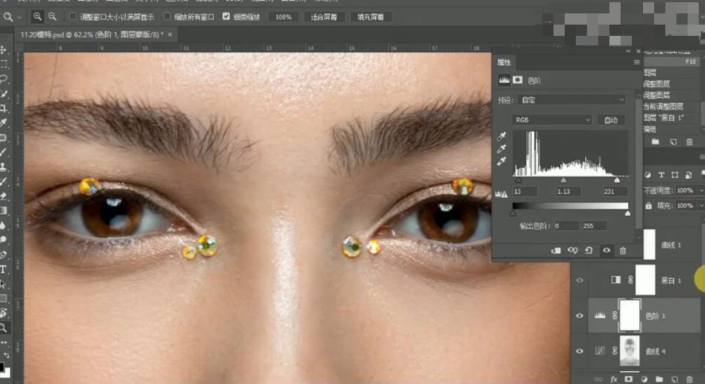
23、【选择】关联调整图层,按【Ctrl+G】编组,按Alt键单击【图层蒙版】,使用【画笔工具】涂抹多余的部分。具体效果如图示。
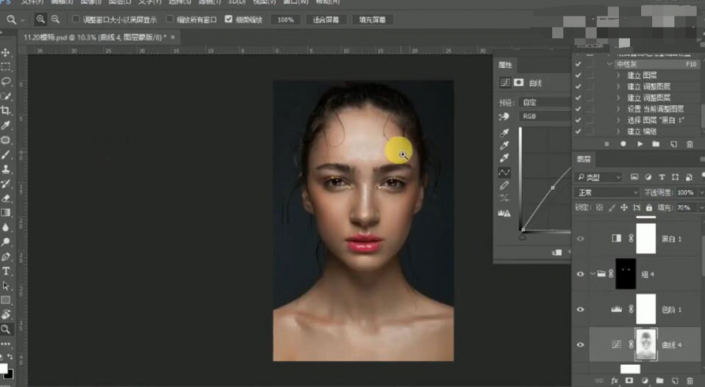
24、【新建】曲线图层,具体参数如图示。具体效果如图示。
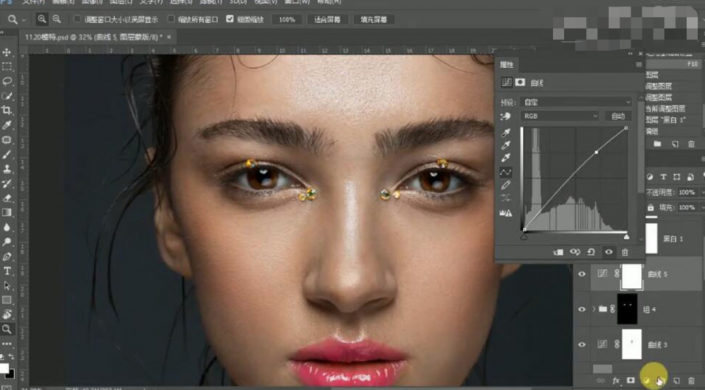
25、【新建】曲线图层,具体参数如图示。具体效果如图示。
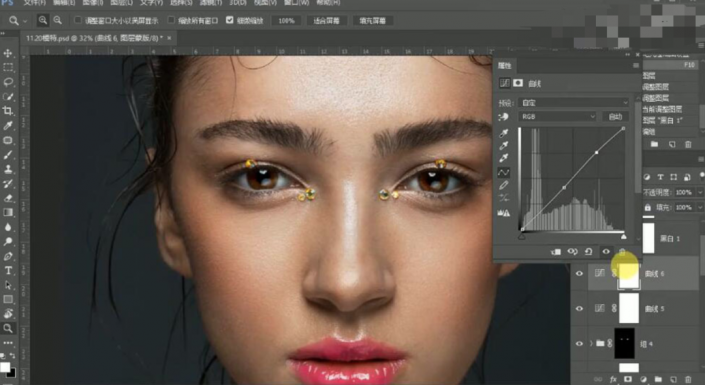
26、【选择】关联图层,按【Ctrl+G】编组,按Alt键单击【图层蒙版】,使用【画笔工具】涂抹多余的部分。具体效果如图示。








 加载中,请稍侯......
加载中,请稍侯......
精彩评论