9[复制]蓝色通道,单击[滤镜]-[其他]-[高反差保留]值10。单击[图像]-[应用图像],具体参数如图示。具体效果如图示。

10重复应用图像操作一次,参数不变。单击[图像]-[应用图像],具体参数如图示。具体效果如图示。
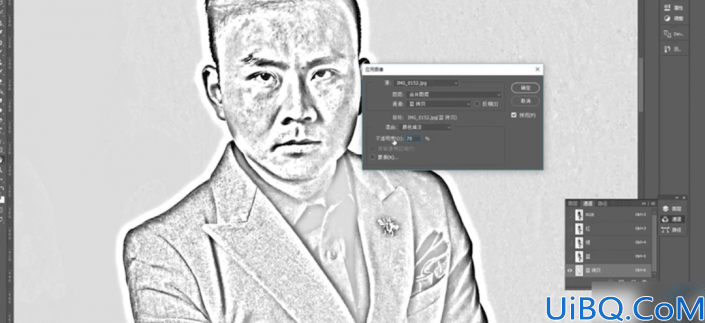
11使用[画笔工具],[颜色]白色,涂抹除皮肤以外的所有区域。按[Ctrl+I]反相,按Ctrl单击图层[载入选区],[返回]图层面板,[新建]曲线图层,具体参数如图示。具体效果如图示。

12按[Ctrl+Alt+Shift+E]盖印图层,[复制]图层,单击[滤镜]-[模糊]-[高斯模糊],具体参数如图示。具体效果如图示。

13添加[图层蒙版http://www.16xx8.com/tags/38847/],使用[画笔工具]涂抹人物区域。[图层模式]滤色,[不透明度]36%。按[Ctrl+Alt+Shift+E]盖印图层,使用[套索工具]套选头发区域,按[Ctrl+J]复制图层,按[Ctrl+T]-[变形],调整头发整体形状至合适的效果。具体效果如图示。

14[选择]关联图层,按[Ctrl+E]合并图层。使用相同的调整人物头部形体细节并将图层与盖印图层合并。具体效果如图示。

15使用[套索工具]套选左眼光斑选区,按[Ctrl+J]复制图层,移动至右眼合适的位置,使用[套索工具]套选多余的区域,按[Delete]删除。具体效果如图示。

16[选择]盖印图层,使用[套索工具]套选眼球内部合适大小的选区,按[Ctrl+M]打开曲线,具体参数如图示。
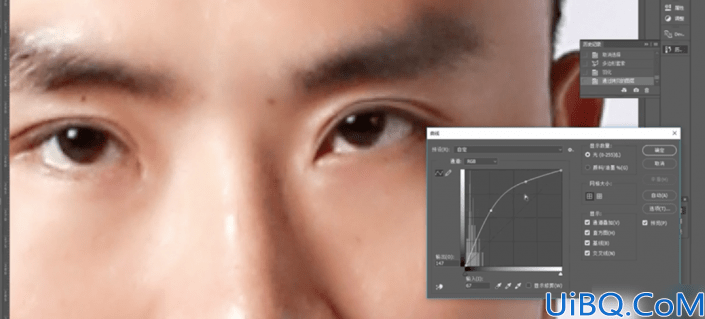
17使用相同的方法调整眼睛光源细节,根据调整思路,使用之前相同的方法调整人物形体细节,使用相同的方法修复人物瑕疵细节。具体效果如图示。

18按[Ctrl+Alt+Shift+E]盖印图层,使用[套索工具]套选修复区域,按[Ctrl+J]复制图层,按[Ctrl+T]-[变形],再次调整人物形体细节。具体效果如图示。

19[选择]关联图层,按[Ctrl+E]合并图层。使用[修补工具]修复皮肤瑕疵细节,使用[套索工具]套选面部暗部区域,按[Ctrl+J]复制图层,按[Ctrl+M]打开曲线,具体参数如图示。具体效果如图示。
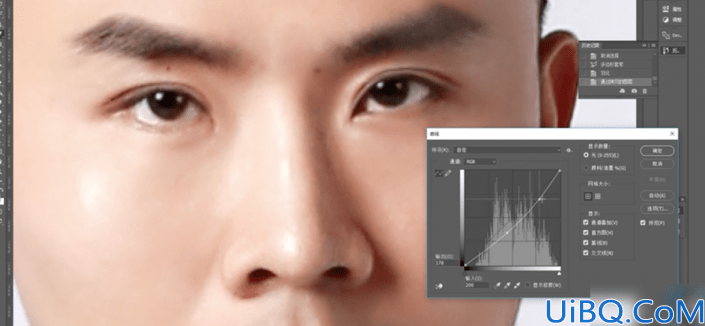
20使用[橡皮擦工具]涂抹暗部细节,[选择]关联图层,按[Ctrl+E]合并图层。[新建]图层,[图层模式]颜色减淡,使用[画笔工具],调整大小和属性,[颜色]咖啡色,涂抹人物头发。具体效果如图示。








 加载中,请稍侯......
加载中,请稍侯......
精彩评论